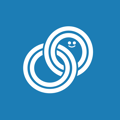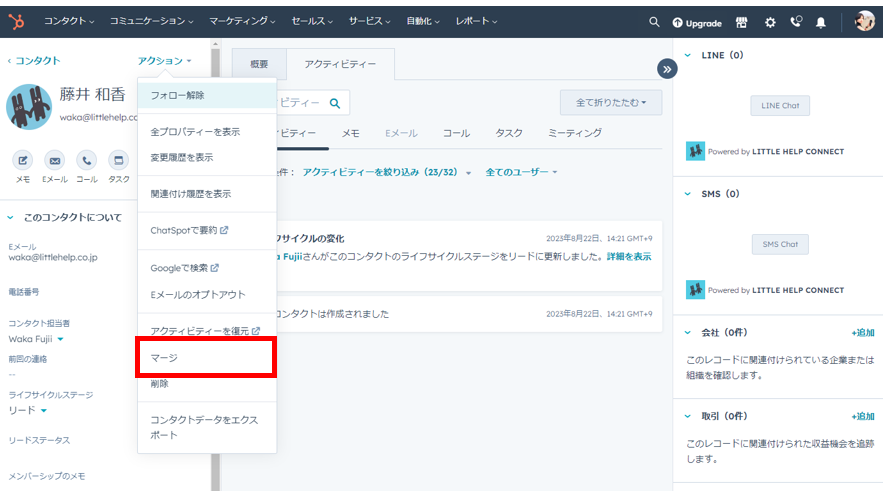How to Merge Duplicate Contacts in HubSpot and Key Considerations
Last Update: September 22, 2023
If you use LITTLE HELP CONNECT, you may have multiple contacts for the same person on HubSpot as shown below.
- Contacts made from member registration forms
- Contact made from Add LINE Friend
These contacts can be merged/overwritten as a single contact. There are seven options. They are explained in the following order.
Merge/overwrite options
1. Override by e-mail address
HubSpotの仕様として、既存コンタクトと同じメールアドレスを持つ人がHubSpotに登録される場合、新規コンタクトは作られず既存コンタクトに情報が上書きされます。
2. Override by LINE User ID
As a specification of LITTLE HELP CONNECT, only when importing your company's data into HubSpot, you can overwrite information on existing contacts using the LINE User ID as the key.
If the LINE User ID of the existing contact and the LINE User ID of the imported user match, a new contact will not be created and the information will be automatically overwritten to the existing contact.
Import" here refers to the following "import" functionality provided by LITTLE HELP CONNECT, not the import that can be performed on the HubSpot screen. Please note that this is not an import that can be done from the HubSpot screen.
Importing LINE friends
The following three values are overwritten by import
- LINE User ID
- LINE User Name
- LINE User Picture
3. Merging by specific properties
As a specification of LITTLE HELP CONNECT, you can use a specific property as a key for the contact merge process.
In the HubSpot workflow, please select the action "ID Linkage" and place the properties you want to use as the key for merging in two places as shown in the image below.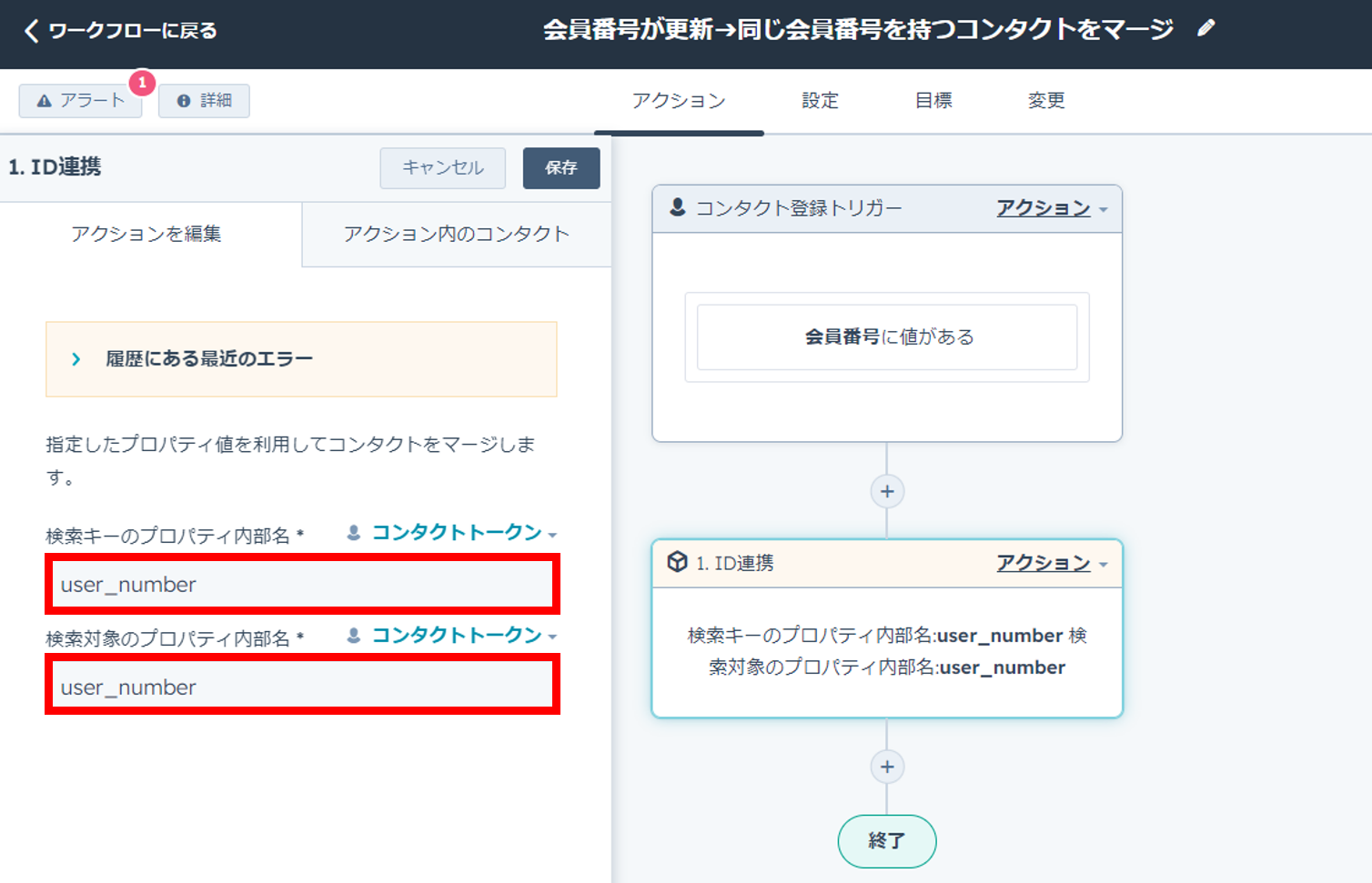
The "ID Linkage" action merges two contacts when the value entered in the "Search Key Property Internal Name" matches the "Search Target Property Internal Name" of another contact.
Be sure to set "Search key property internal name" and "Search target property internal name" as internal names. If they are set using label names, merging will not be performed.
Due to HubSpot specifications, there is a limit to the number of times a workflow can process in a minute; if you are processing close to 10,000 jobs per minute, some workflow processes may not be successful. Please be aware of this.
4. Merge by form submission
As a specification of LITTLE HELP CONNECT, existing contacts and LINE contacts can be merged by having LINE friends respond with their e-mail addresses on the form. For more details, please refer to the following article.
Merging via Form Submission
5. Merge by Marketing Email
As part of the LITTLE HELP CONNECT specifications, existing contacts and LINE contacts can be merged by having the contact press the LINE friend registration button from the marketing e-mail. For more details, please refer to the following article.
Merging via Marketing Email
6. Merge by SMS
As a specification of LITTLE HELP CONNECT, you can merge an existing contact with a LINE contact by having the contact step on the LINE friend registration URL via SMS. For details, please refer to the following article.
How to send and merge LINE friend add links from SMS
7. Manual merging
You can merge contacts manually.
When merging, be sure to go to the page of the contact whose e-mail address you want to manage as primary and select "Action > Merge".
With the exception of the property "Email", after merging, the information of the primary contact is saved first, not the latest value.
Therefore, if a merge is performed on a contact record whose email domain is "@line.me", "@line.me" will be saved as the primary email address. Please be aware of this.
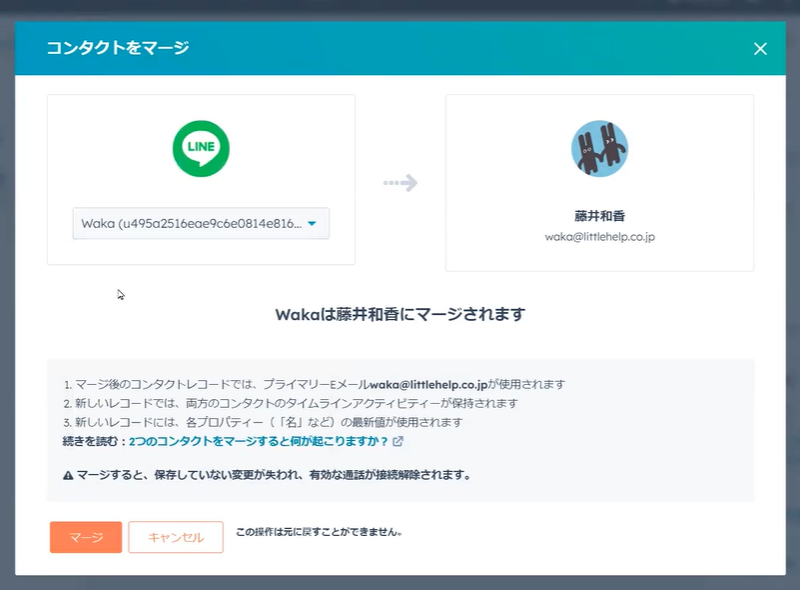
8. Merge with "Remove Duplicates" function (deprecated)
Although some overlap with "3. Merging by specific properties", you can specify the properties to be used as the key for merging from "TOP > Connection > LINE Official Accounts > Select LINE Official Accounts > Settings > Delete Duplicates" in LITTLE HELP CONNECT.
The difference between "3. Merge by specific property" is the timing of the merge. The difference in timing is as follows.
- When to merge
- 3. Merging by specific properties
- It depends on the workflow trigger settings. Once the trigger is triggered, contacts with the same specific property values will be merged on HubSpot.
- 8. Merging with the "Remove Duplicates" function
- The premise is that the merge will only occur if the contact with the email address originally has the value of the property selected in "Remove Duplicates" and then the LINE contact has the value of the said property.
The merging process does not always work in both directions. Please be aware of this.
- The premise is that the merge will only occur if the contact with the email address originally has the value of the property selected in "Remove Duplicates" and then the LINE contact has the value of the said property.
- 3. Merging by specific properties
This option is a deprecated setting because the timing of merging is limited. If this setting is used, it is recommended that the "3. Merge by specific property" setting be used instead.
Assumptions to be suppressed at the time of merging
When you merge contacts on HubSpot, the properties managed by each contact will be merged with the value of one of the contacts. In this case, the value used for the properties will be the "latest value".
Especially in the case of "6. Manual Merge", the following may occur for the contact's "Last Name" and "First Name". Please be aware of this.
- Example
- If you merge the LINE contacts below
- "Taro Yamada" (First name: Taro, Last name: Yamada) created on January 1
- "T.Y." (First name: T.Y., Last name: None) created on January 2nd
- If you merge the LINE contacts below
Almost all contact properties will use the "latest value" after merging, but there are exceptions. Please refer to HubSpot's knowledge base below for more details.
Merge records (HubSpot's Knowledge Base)
Next: Overview of broadcast