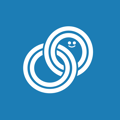How to Merge LINE Contacts with Existing Contacts When They Provide an Email Address via a Form
Last Update: August 15, 2025
By sending a HubSpot form to a LINE contact and having the contact enter a specific email address, the said email address can be merged with the email address of the LINE contact. By performing this operation, you can overwrite "XXX@line.me", which may have been initially set in the LINE contact, with another email address.
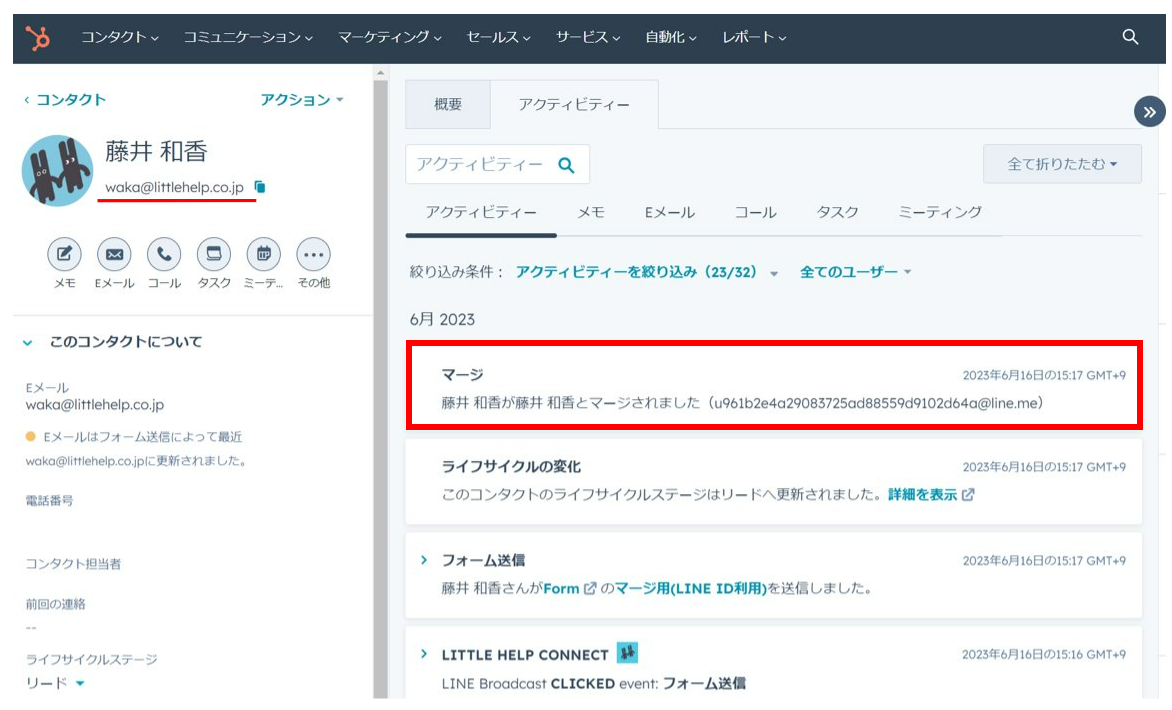
This document describes how to set up a form to merge contacts.
Please note the following when using this feature.
- You must have a subscription to a plan that allows you to use workflows with HubSpot; customers with a Free or Starter HubSpot subscription plan are not eligible to use this feature.
- This feature cannot be used to target friends who have been filtered by LINE Audience.
1. Create a HubSpot form
To merge contacts in a HubSpot form, you will need the following two properties
- (Standard property) email
- (Custom property) lineid ← Please create a new one
Custom properties can be created from "New" on the form creation screen. Select "Single line text" as the field type.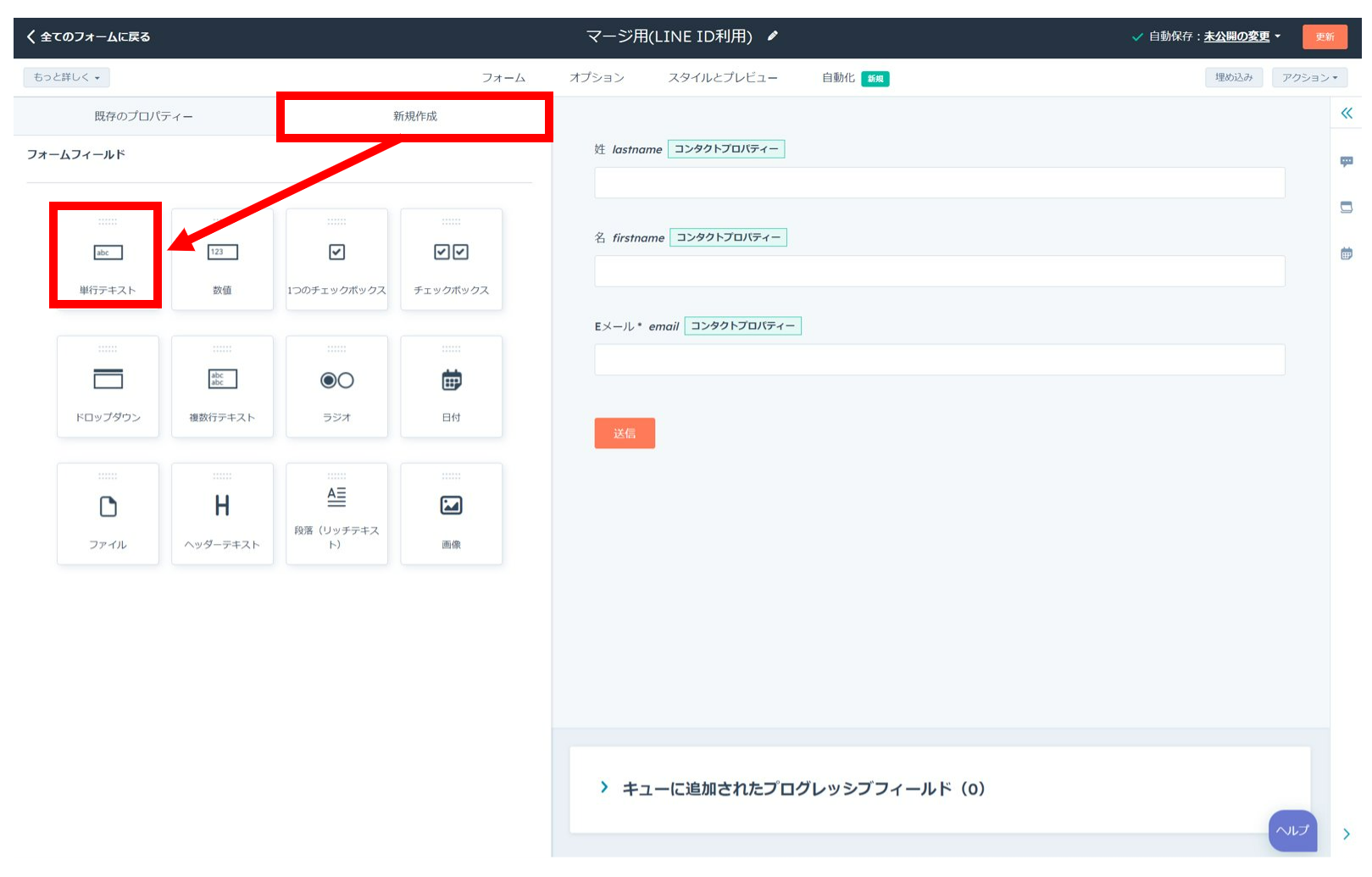
Be sure to create the property names and internal names as shown below.
Failure to do so may result in incorrect merge processing.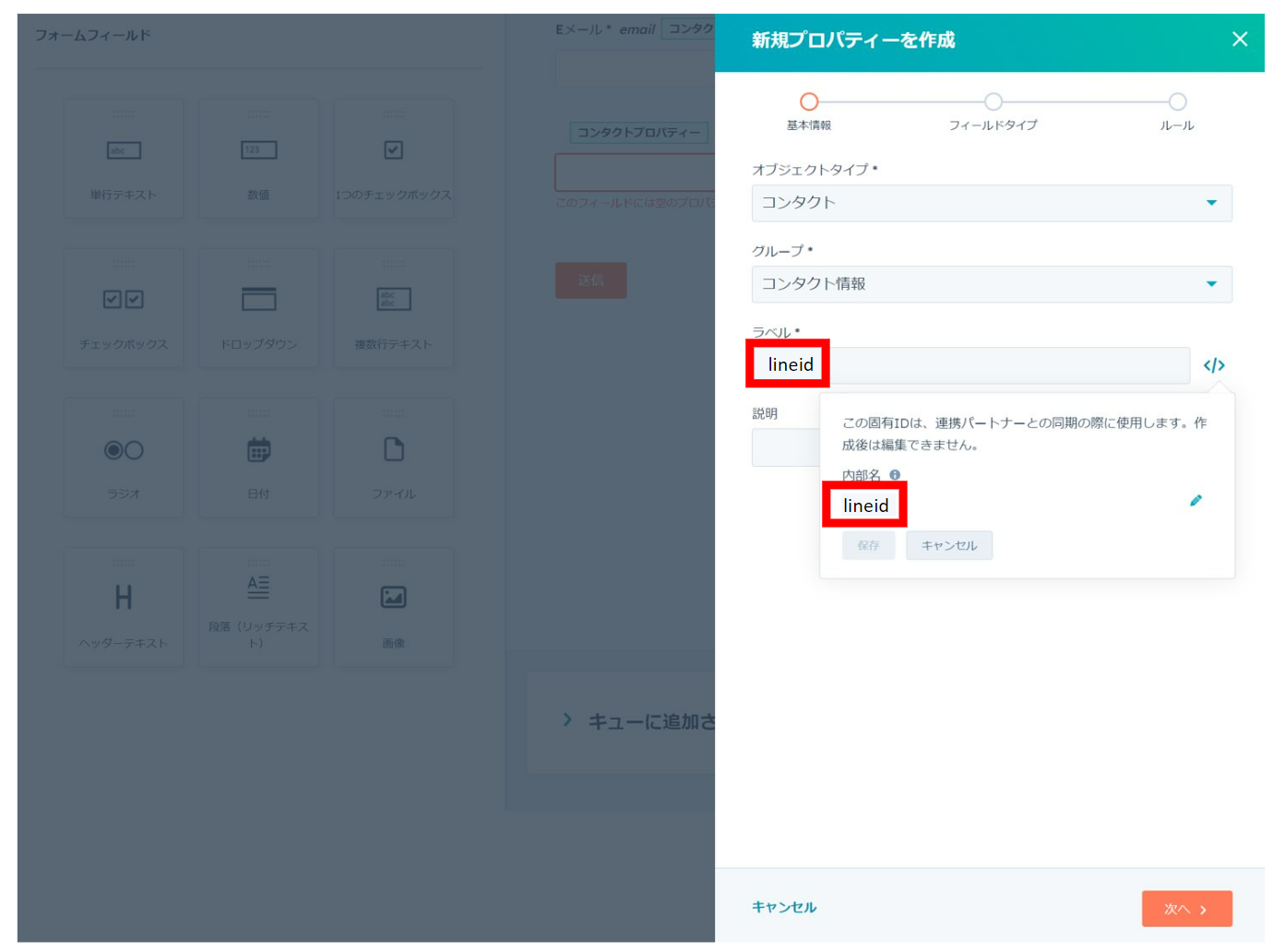
Once your custom properties are ready, create a form like the following Hide the "lineid" field so that the user does not see it.

Add other fields, rich text, images, etc. as needed to complete the form.
Finally, publish the form.
2. Create a LINE message to guide form
Create a LINE message to guide your LINE friends to the form by "Broadcast" in LITTLE HELP CONNECT.
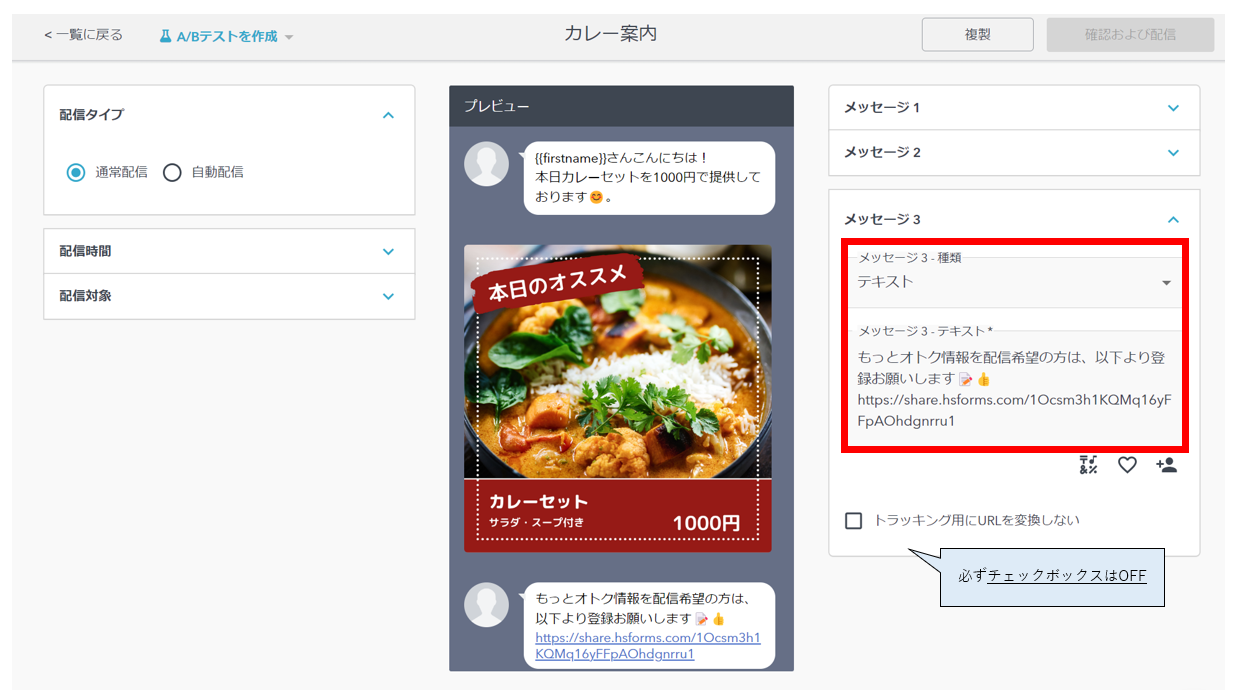
Create a HubSpot contact list as needed for message delivery, or create a chat flow or workflow for automated delivery.
Please be sure to distribute the form URL using the broadcasts function of LITTLE HELP CONNECT.
By sending the form via broadcasts, the line user id of the LINE contact will be entered as the initial value in the custom property "lineid", allowing for merge processing. Please note that merging will not be performed if the form URL is sent using the 1to1 function in the Inbox or the Send LINE Message in the Workflow.
3. Create a workflow for the merge process
Create the workflow required for this merge process. Select "Form Submission" as the trigger, select the form created in step 1, and set it up on one of the "Contact filled out the form" pages.
If a contact is likely to submit a form more than once, be sure to perform a re-registration process on the trigger. This process will allow the merge process to be performed on the second and subsequent form submissions.
Select the "ID Linking" action under LITTLE HELP CONNECT in the workflow actions.
Set the internal name "lineid" of the custom property created in the form 1 to the "The internal name of the property for the search key ". Also, set the internal name "lha_line_user_id" of the custom property "LINE User ID _ 1" created by LITTLE HELP CONNECT to "The internal name of the property for the search target".

The "ID linking" action merges two contacts when the value entered in the "The internal name of the property for the search key " matches the "The internal name of the property for the search target" of another contact.
When multiple official LINE accounts are connected to LITTLE HELP CONNECT, the value placed in "The internal name of the property for the search target" should be a string that reflects the property sequential number.
- e.g.) If property sequential number is 2 , set "lha_line_user_id_2" in "The internal name of the property for the search target"
- e.g.) If property sequential number is 3 , set "lha_line_user_id_3" in "The internal name of the property for the search target"
*Please refer here to find out how to check property sequential numbers.
[Optional Field: Selecting the Primary Record]
For the two records to be merged, you can choose which record will be designated as the primary.
(This means that if both contacts have a value for a given property, you can decide which contact’s value will be prioritized and retained.)
If you select the option within the red frame in the image below, the primary record will be as follows:

- System Default / Unspecified (Default Processing)
- This is the recommended option in most cases. The system will automatically make the optimal decision based on the following conditions:
- If the found contact is linked to a LINE user: Set the triggering contact as the primary.
In the scenarios explained in this knowledge base, this will be the applicable pattern. - If the found contact is not linked to a LINE user: Set the found contact as the primary.
- Triggering Contact
- When you always want the contact that submitted the form to be set as the primary.
- When you always want the contact that meets the trigger condition to be set as the primary.
- Found Contact
- When you want to keep the existing contact as the primary.
- When you want to set the contact that meets the trigger condition as the secondary.
If necessary, please also set up a message to be delivered on line after the form is submitted.

By saving and activating this, you will be able to merge LINE contacts and existing contacts by triggering the form submission.
Note: Email address to be stored as primary
The primary email address will become the newly registered email address when the form is submitted.
The merged old email address will not be overwritten, but will be saved as a secondary email address.
Only if some email address was originally registered with LINE, the email address will remain as a secondary. If the original email address is "XXXX@line.me", the email address will not remain as a secondary and will be overwritten.