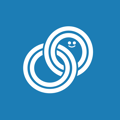LINE友だち追加とマージをマーケティングEメールで自動化する手順
更新日:2024/6/17
HubSpotのマーケティングEメール機能を使い、友だち追加訴求とマージ処理を同時に行うことができます。
以下にて設定の手順を説明します。
1. カスタムQRコード の作成
はじめに、カスタムQRコードを作成します。
カスタムQRコードを作ることで、マージ処理に必要なURLを作成することができます。
カスタムQRコードの概要や初期設定方法等は以下を参照ください。
2. マーケティングEメールを作成
HubSpotで、カスタムQRコードを送るマーケティングEメールを作成します。
以下のように、「LINE友だち追加」ボタンをメールに挿入してください。特定デザインのボタンを利用する場合、画像モジュールを利用しましょう。それ以外の場合はボタンモジュールを利用します。

本処理にHubSpotのCTA機能を利用することはできません。
HubSpotのCTA機能は、後述する動的パラメータの利用をサポートしていないため、本処理で利用すると、マージの処理が正しく行われなくなります。
ボタンの挿入ができたら、マージ処理に必要なカスタムQRコードのURLを作成します。
LITTLE HELP CONNECTの管理画面にアクセスし、今回使用するQRコードの設定画面を開き「URL」の値をコピーします。
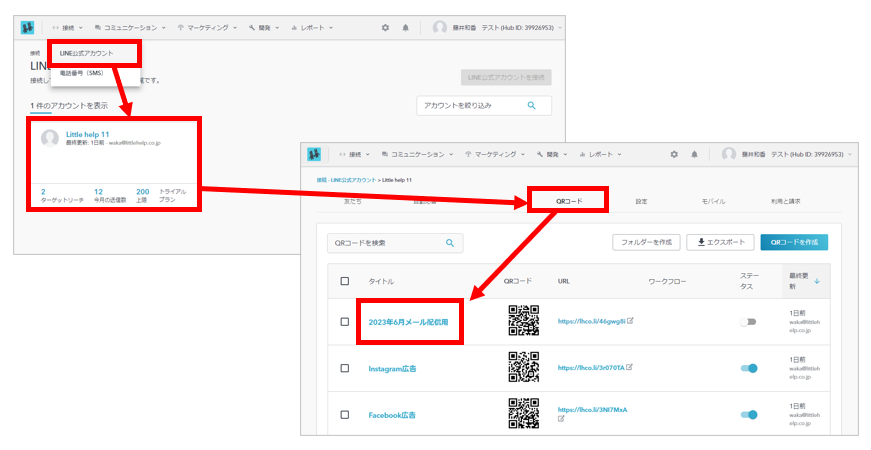
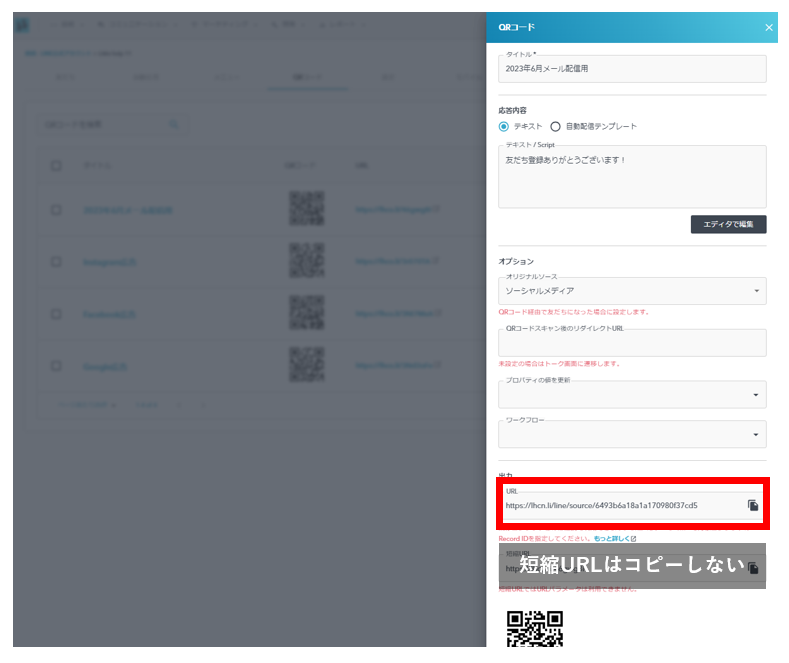
URLをコピーしたら、HubSpotのマーケティングEメール作成画面にもどり、ボタンの飛び先URLとして設定します。その際、必ずURLの末尾には「?m={{contact.hs_object_id}}」を記載してください。
ボタンに設定するURLは以下のようになります。
[ QRコードのURL ]?m={{contact.hs_object_id}}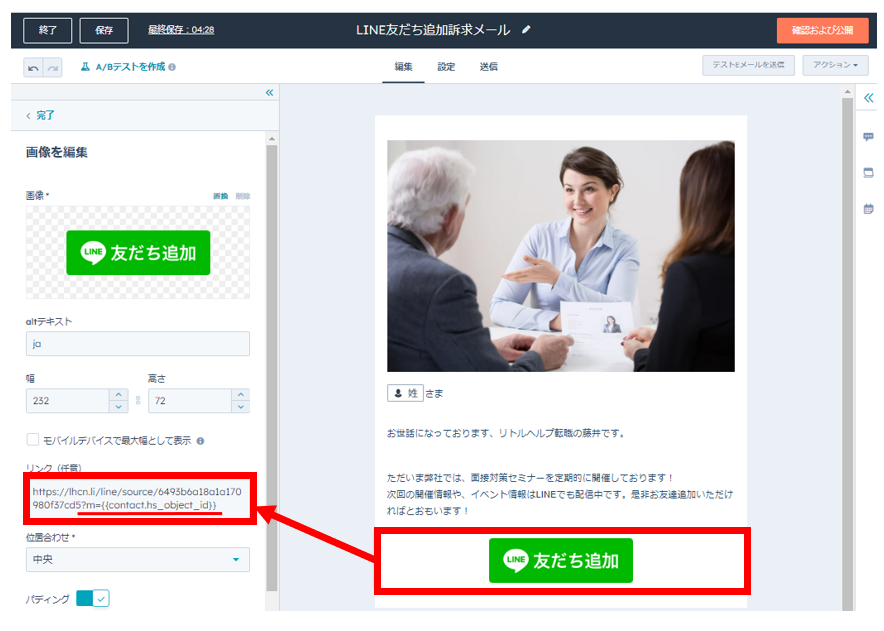
「?m={{contact.hs_object_id}} 」は動的パラメータとなります。本パラメータを付与することで、コンタクトがメールの中にあるURLを踏むと既存のHubSpotコンタクトにLINE User IDがマージされるようになります。
パラメータを付与しない場合、マージ処理は行われません。ご注意ください。
QRコードの短縮URLでは、パラメータの付与が機能しなくなりマージ処理ができなくなります。必ずQRコードのURLは、短縮URLではなく通常のURLを使用してください。
参考:テストEメール送信時の注意
テストEメールを送る場合、必ず「特定のコンタクトとしてEメールを受信する」機能を利用してください。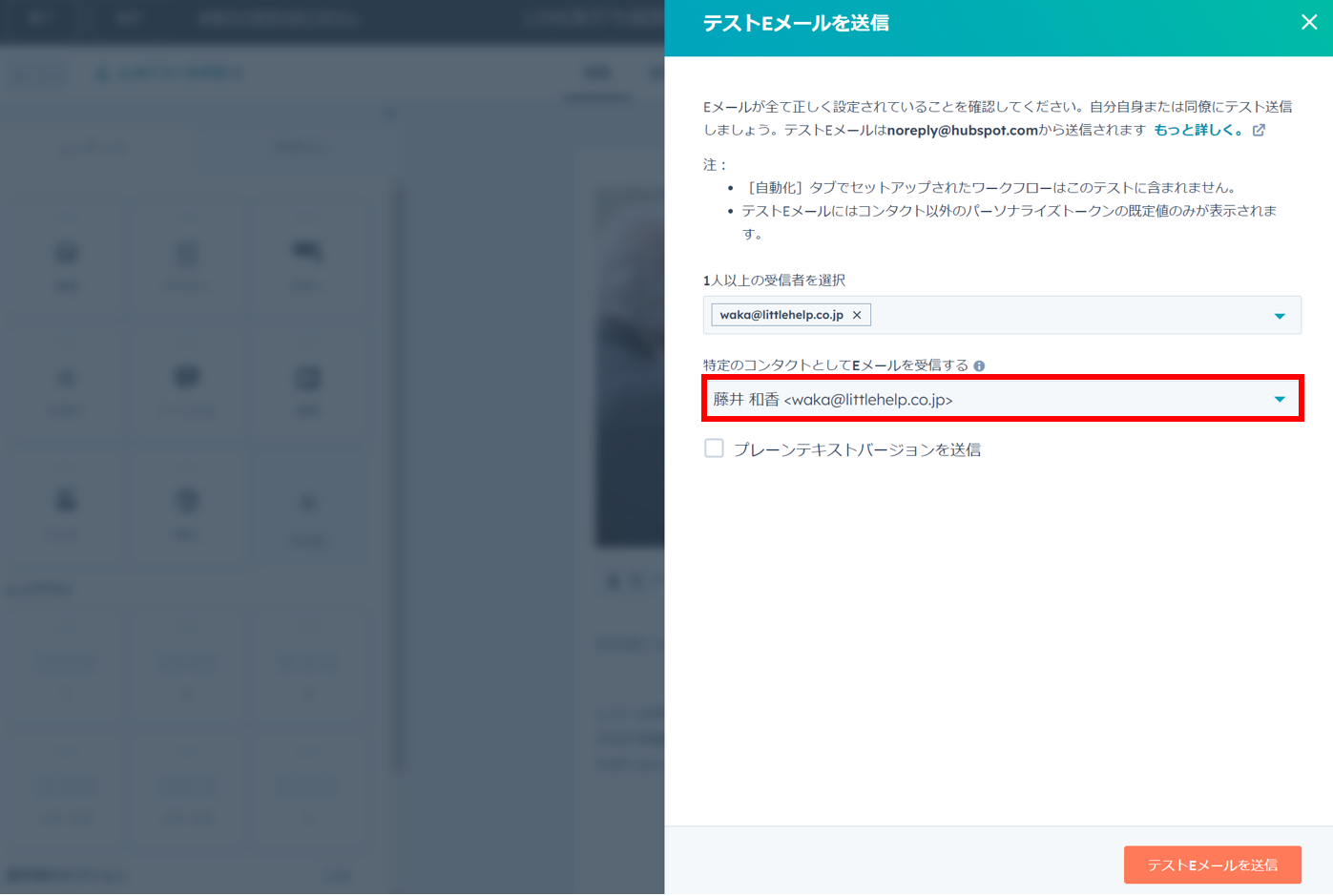
本機能を利用しない場合、遷移先のURLにコンタクトIDが引き継がれず、マージ処理の動作確認を行えなくなります。
参考:マージのタイミング
コンタクトが本メールを受け取ると、以下のように画面が遷移します。
コンタクトは、以下3つのボタンをタップすることとなります。
友だち追加 > 許可する > 友だち追加
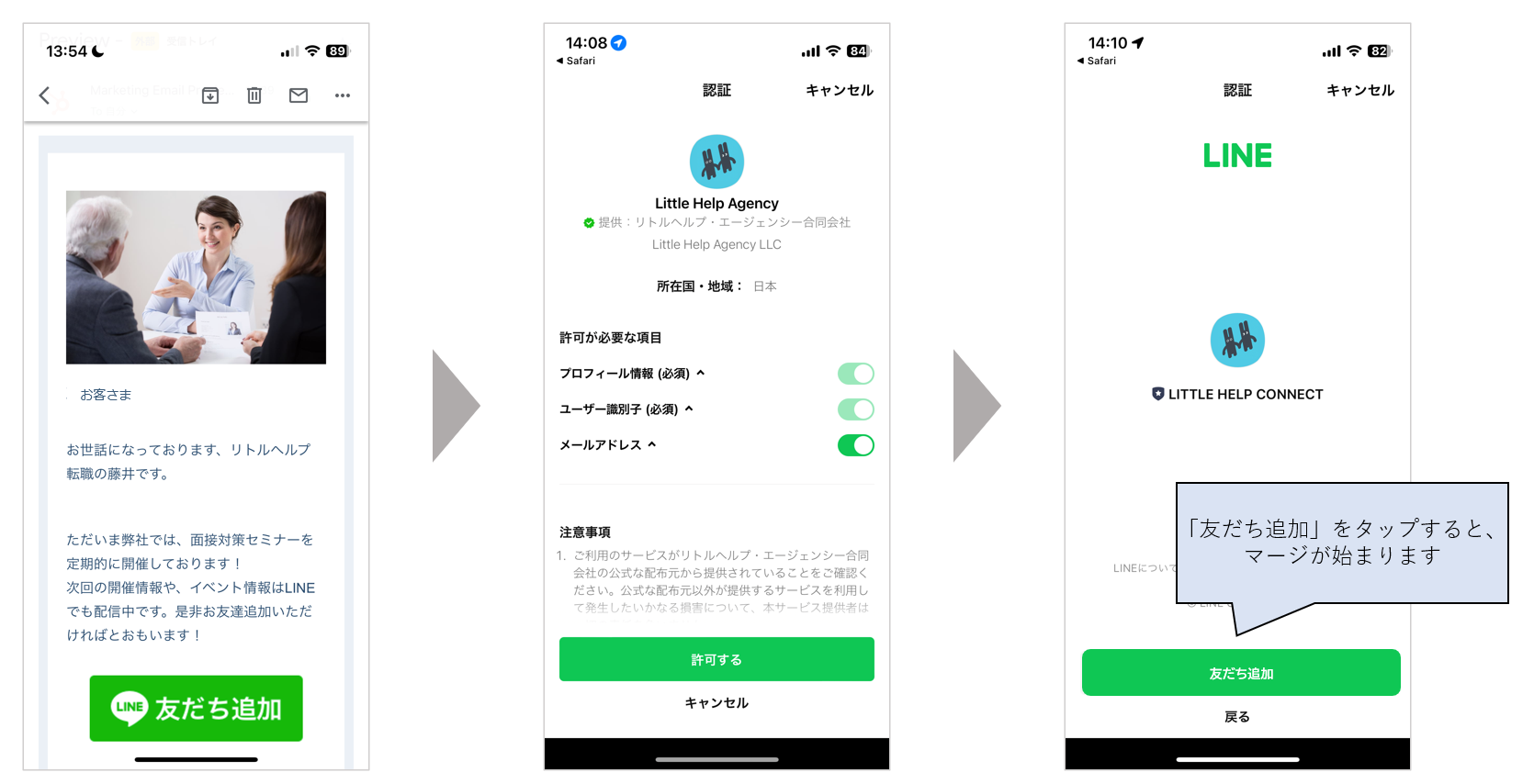
コンタクトがまだ友だちではない場合、3つ目「友だち追加」をタップするとマージ処理が始まります。
コンタクトが既に友だちであった場合、2つ目「許可する」をタップするとマージ処理が始まります。
コンタクトがボタンのタップを進めると、最終的にトーク画面に遷移します。
マージ処理は、開始から5秒程度で完了します。
スマートフォンではなくPC上でメールの「友だち追加」をクリックした場合、ブラウザにQRコードが表示され、スマートフォンでの操作を促します。
表示されるQRコードは、コンタクトごとに異なるQRコードが表示されます。
参考:プライマリーとして保存されるメールアドレス
本操作によりプライマリーとなるメールアドレスは、マーケティングEメールで利用されたメールアドレスです。マージされた古いメールアドレスは、上書きされるのではなく、セカンダリーとして保存されます。
元々LINEに何かしらのメールアドレスが登録されていた場合のみ、セカンダリーとしてメールアドレスが残る仕様となります。元々のメールアドレスが「XXXX@line.me」の場合、メールアドレスはセカンダリーとして残らず、上書きされます。