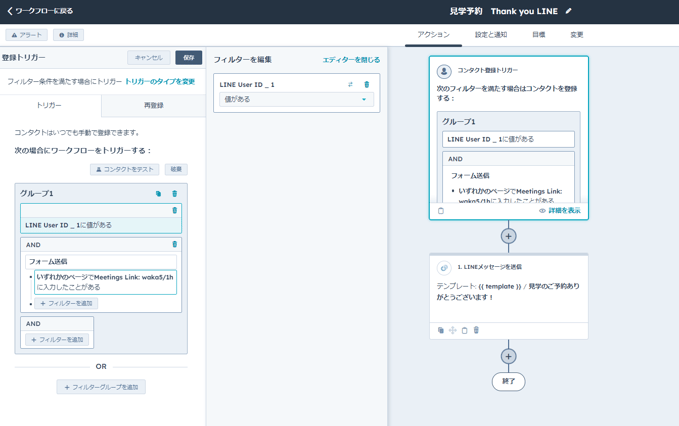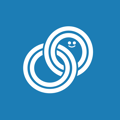Last Update: February 1, 2024
When you send a HubSpot meeting link from LITTLE HELP CONNECT, you can make a meeting reservation in a way that is tied to your LINE contact.
Below is a guide to the necessary settings.
1. creating a meeting link
Create a meeting link in HubSpot.
First, go to HubSpot "TOP > Sales > Meetings" and enter the edit page for the relevant meeting.
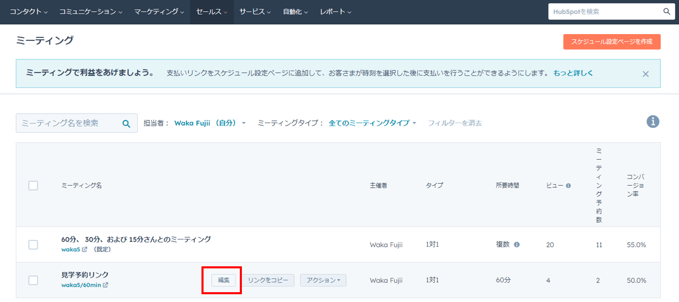
Next, go to "Schedule Setup > Forms" and select the custom property "lineid".
-png.png?width=669&height=879&name=Meetings%20(2)-png.png)
”lineid" is a custom property that is essential for data integration between LITTLE HELP CONNECT and HubSpot. If you have not created it yet, please make sure to create the internal name as "lineid" without spaces.
The label name can be any value, but we recommend "lineid (please do not edit it on your side)" if you wish to utilize it for meeting links.
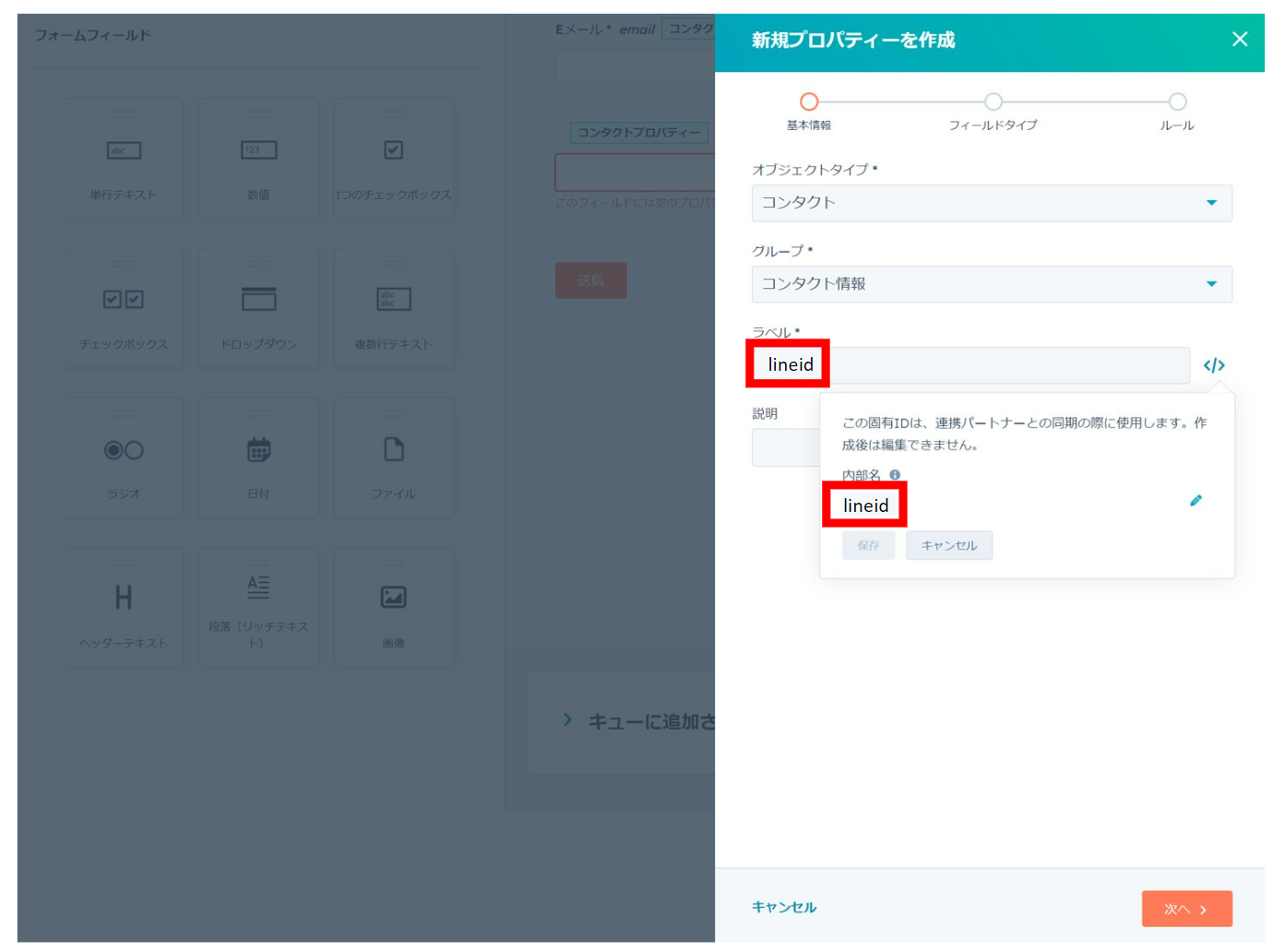
Reference: How to merge a specific email address with a form submission to LINE Contacts
This completes the preparation of the meeting link.
2. creating a workflow
Next, create a workflow to link meeting reservations to LINE contacts.
In HubSpot, select "TOP > Automation > Workflow > Create Workflow > Create from scratch > Contact base > Next".
For the trigger, select "Submit Form" in "When meeting filter criteria" and select the URL of the meeting you created in step 1.
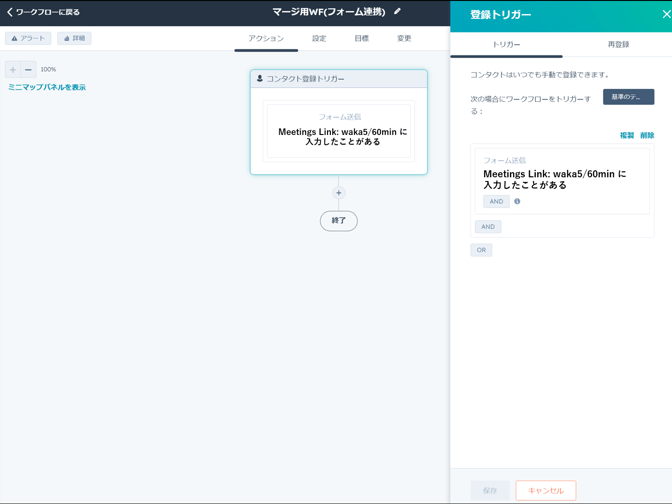
If a contact is likely to submit a meeting more than once, be sure to perform the re-registration process on the trigger. By performing this process, the meeting reservation will be tied to the LINE contact even if the contact submits the form a second time or later.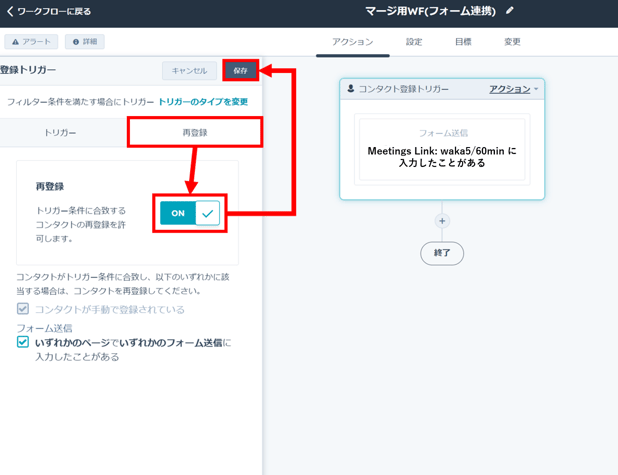
Select the "ID Linkage" action under LITTLE HELP CONNECT in the workflow actions.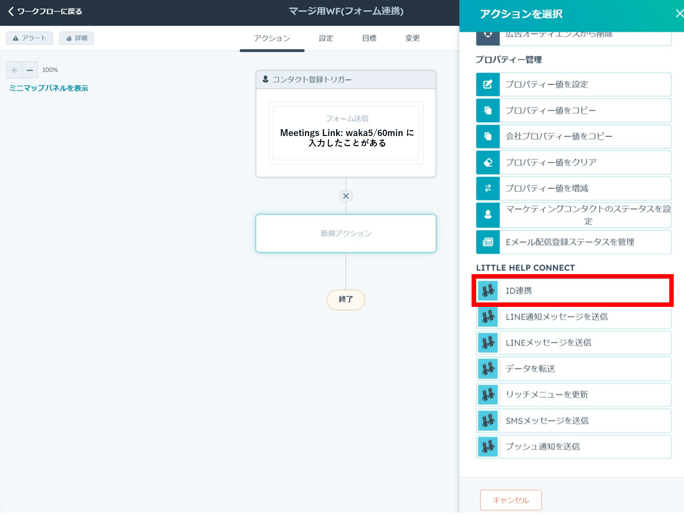
Set the internal name "lineid" of the custom property created in the form 1 to the "The internal name of the property for the search key ". Also, set the internal name "lha_line_user_id" of the custom property "LINE User ID _ 1" created by LITTLE HELP CONNECT to "The internal name of the property for the search target".
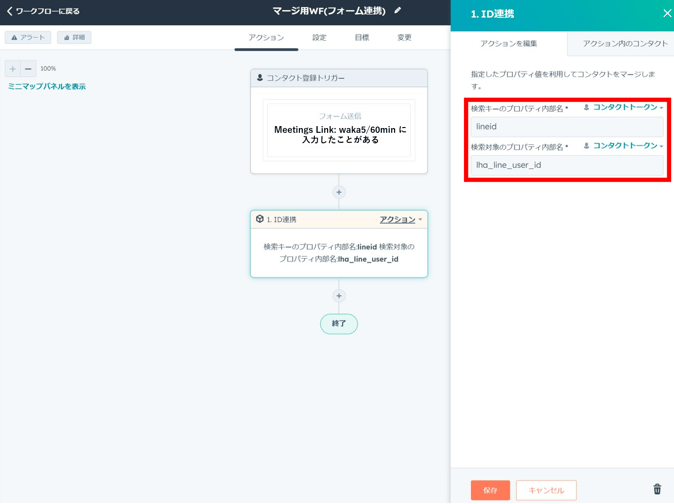
The "ID linking" action merges two contacts when the value entered in the "The internal name of the property for the search key " matches the "The internal name of the property for the search target" of another contact.
When multiple official LINE accounts are connected to LITTLE HELP CONNECT, the value placed in "The internal name of the property for the search target" should be a string that reflects the property sequential number.
- e.g.) If property sequential number is 2 , set "lha_line_user_id_2" in "The internal name of the property for the search target"
- e.g.) If property sequential number is 3 , set "lha_line_user_id_3" in "The internal name of the property for the search target"
*Please refer here to find out how to check property sequential numbers.
3. create a LINE message
We will create a LINE message to promote the meeting link.
Create your message from LITTLE HELP CONNECT "TOP > Marketing > Message Delivery > Create Delivery".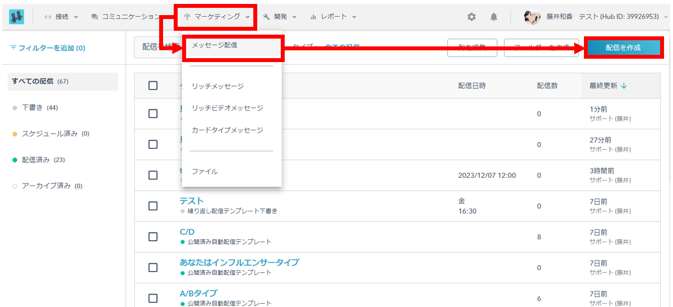
Insert and save the meeting link created in 1 in the message.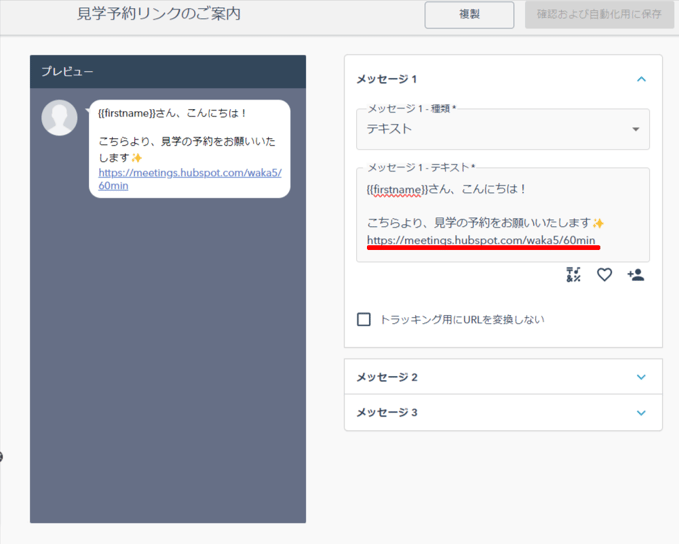
Please be sure to create the text for this message from "TOP > Marketing > Message Delivery".
Messages created in any other way will not be processed for data linkage and will not be linked to meeting reservations to your LINE contacts. Please be aware of this.
The message is now ready to be sent.
(Reference) How LINE looks
The visibility of messages to LINE friends and the calendar is as follows.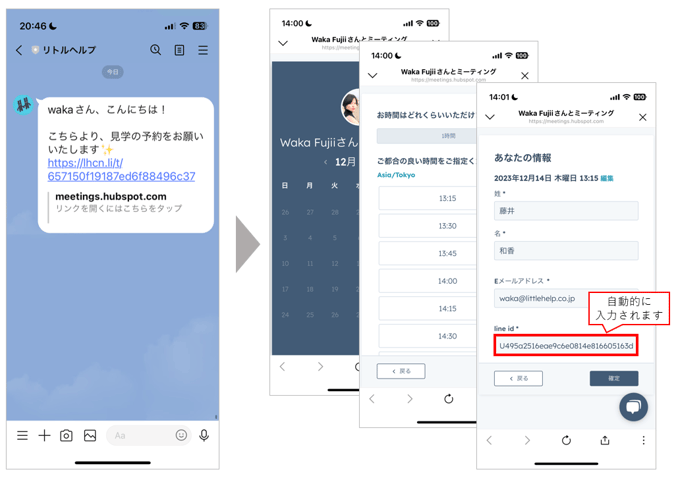
If the "lineid" is edited by a friend, the data linkage will not work properly. For this reason, we recommend that you change the label name of the custom property to "LINE ID (Please do not edit on your end)".
(Reference) How HubSpot looks
Meeting activity is recorded in the contact record of the LINE contact who made the meeting reservation.-png.png?width=677&height=766&name=%E8%97%A4%E4%BA%95-%E5%92%8C%E9%A6%99%20(2)-png.png)
(Reference) How to send a Thank you LINE after booking a meeting
After booking a meeting, you can send a Thank you message on LINE.
The trigger is specified as form submission and "LINE User ID" has a value,
For the action, select "Send LINE Message" from the LITTLE HELP CONNECT menu.