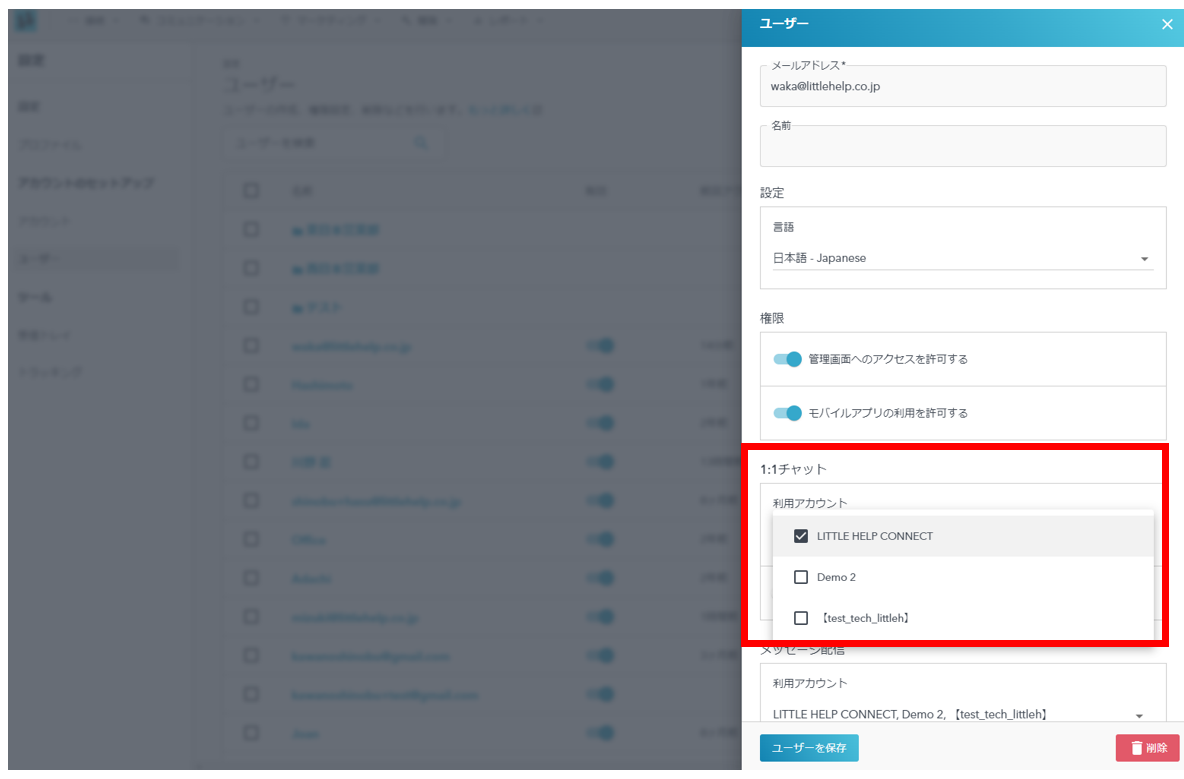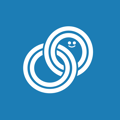How to Manage and Respond to 1:1 Manned Chats in the LITTLE HELP CONNECT Inbox
Last Update: August 30, 2023
You can reply to a manned chat on the LITTLE HELP CONNECT administration screen.
Overview
When you access "TOP>Conversations>Inbox" in LITTLE HELP CONNECT, your friends will be displayed in the order in which they received your message.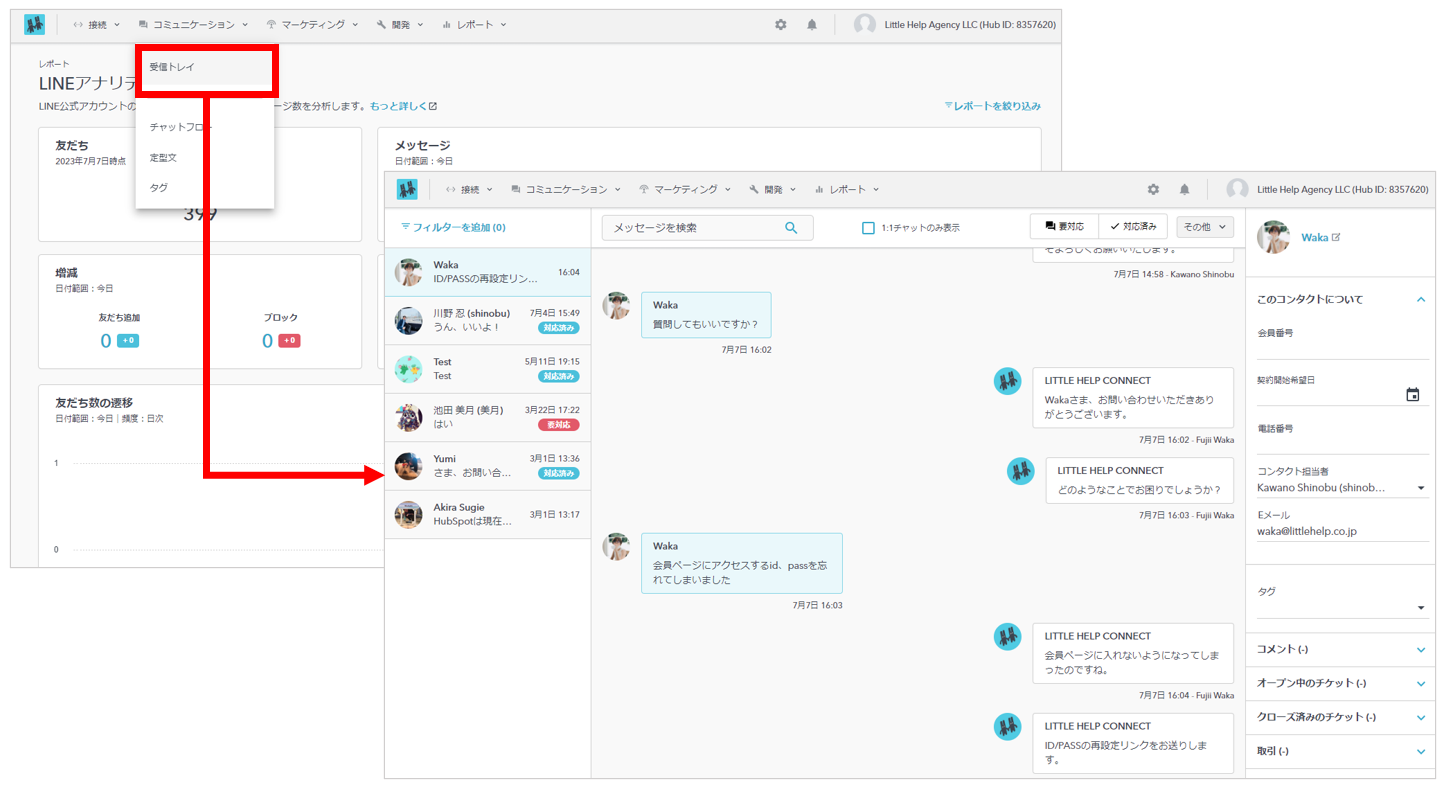
The list on the left of the Inbox displays communications in the order in which messages were received. Clicking on an item in the list will load the chat history in the center of the screen. When an unread message has been received from a LINE friend, a green circle will appear next to the user's name.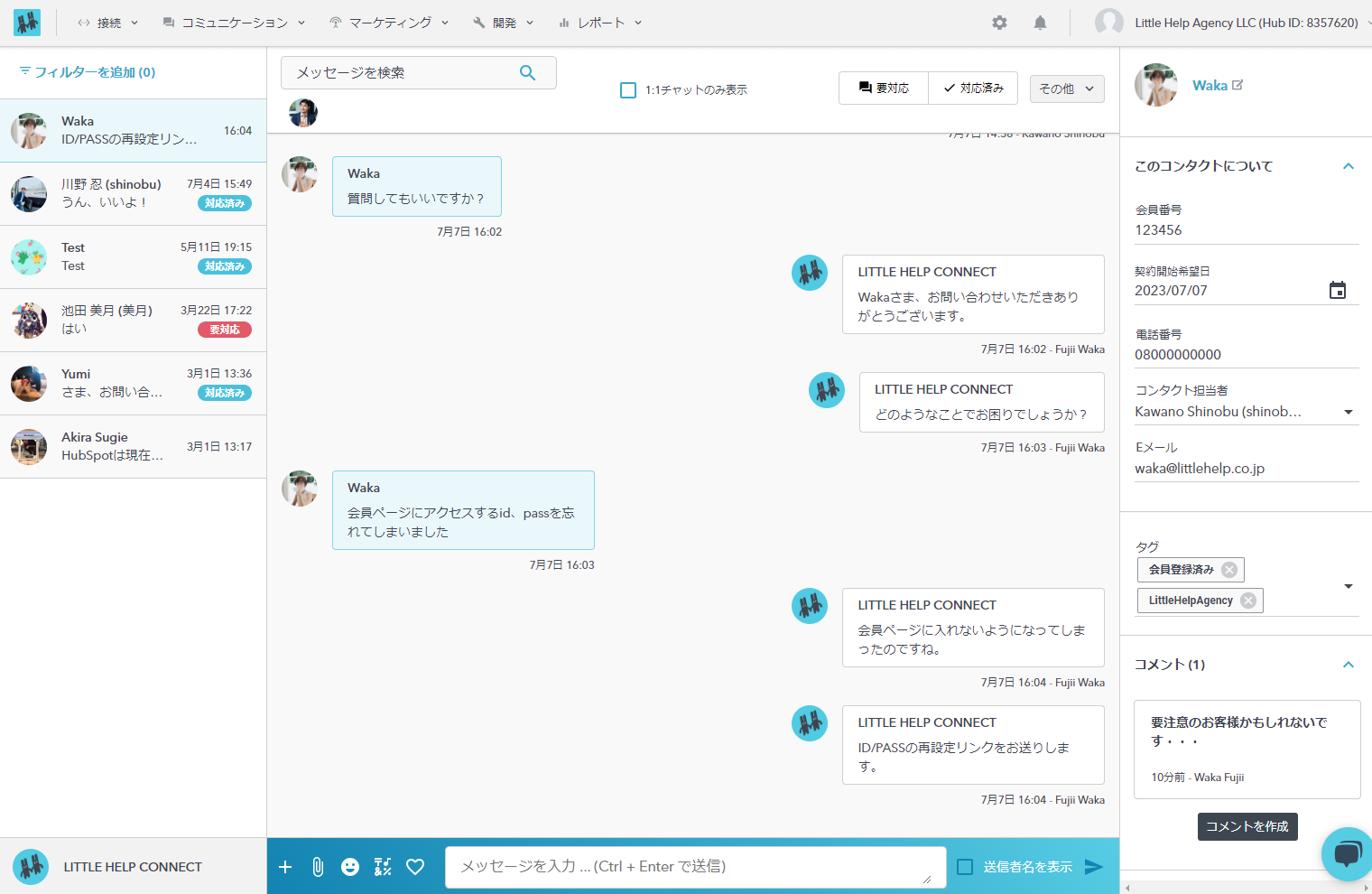
To reply to a chat, send a message using the form at the bottom of the chat screen. In addition to text, the form allows you to send pictograms, stamps, images, and files.
The Inbox has several useful functions for managing communication. Each function is introduced below.
Functions
Friends List / Talk History
- Friends List
- A list of friends who have received replies is displayed.
LITTLE HELP CONNECT allows you to send a 1-to-1 chat to friends who have not yet replied to you, but only friends who have replied to you in the past will appear in the list of friends in your inbox. If you wish to send the first 1-to-1 chat to a friend who has not replied to you, please follow the instructions below.
LINE Chat (Manned response from HubSpot)
- A list of friends who have received replies is displayed.
- Talk History
- The communication history with your friends will be displayed.
Only messages and 1-to-1 chats sent on LITTLE HELP CONNECT will be displayed here. Steps sent from other platforms (e.g. official LINE accounts, etc.) and chats will not be displayed here.
- The communication history with your friends will be displayed.
Due to specifications, it is not possible to do the following with the talk history
- Determines if a friend has read a 1to1 message
- Determines if a friend has unsent a message (even if the message has been deleted, it will remain in the Inbox)
- Undo a message sent by a LITTLE HELP CONNECT user
Header
- Search for messages
- You can search chat conversation history by any keyword. Messages to be searched are both LINE CONTACT and LITTLE HELP CONNECT user conversations.
- Show on 1:1 chat
- When this item is turned ON, only the conversation history of the attended chat will be displayed; when it is turned OFF, the conversation history with the Bot will also be displayed.
- Follow-up / Resolved flag
- You can flag (or unflag) communications by clicking on either the "Follow-up" button or the "Resolved" button on the top toolbar. The flag you set will appear as a label in the list on the left.
- This item can be applied to the filtering criteria from "More filters" in the upper left corner.
- More
- Stop auto response
- To prevent the auto-response set by the system from working during a manned chat, you can temporarily stop the auto-response to the corresponding friend.
The auto-response suspension will be automatically disabled after a certain period of time (approximately 10 minutes). - This item cannot be applied to the filtering criteria from "More filters" in the upper left corner.
- To prevent the auto-response set by the system from working during a manned chat, you can temporarily stop the auto-response to the corresponding friend.
- Mark as spam
- You can set your friends as spam.
- This item can be applied to the filtering criteria from "More filters" in the upper left corner.
- Stop auto response
Footer
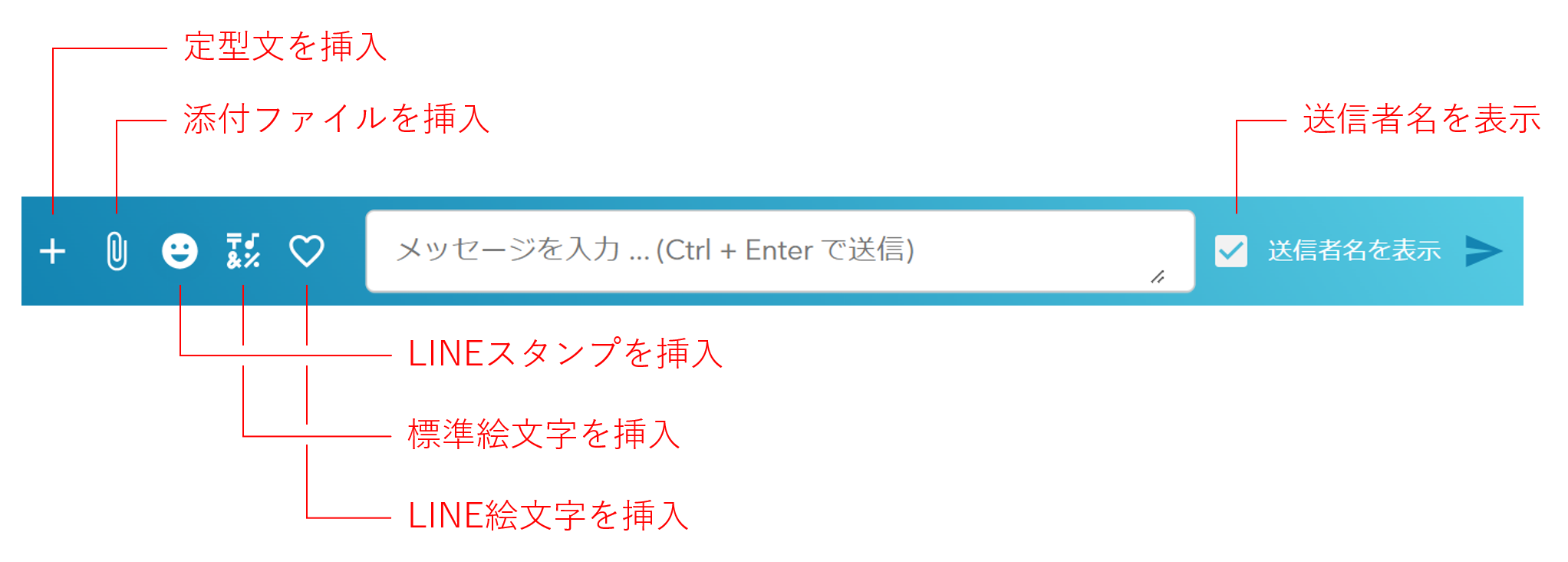
- Inserting Canned Sentences
- You can call up canned messages that have been registered in LITTLE HELP CONNECT in advance. Canned messages can be registered from "TOP > Communication > Canned Message > Create Canned Message".
URLs sent from the inbox are not subject to tracking.
The exception to this is if you have an autoresponder template that includes a URL in the canned text, then it will be tracked.
Also, if the destination URL includes HubSpot and Little Help Connect tracking codes, we can capture the user's behavior on the site. The acquired behavior can be viewed through HubSpot's activity.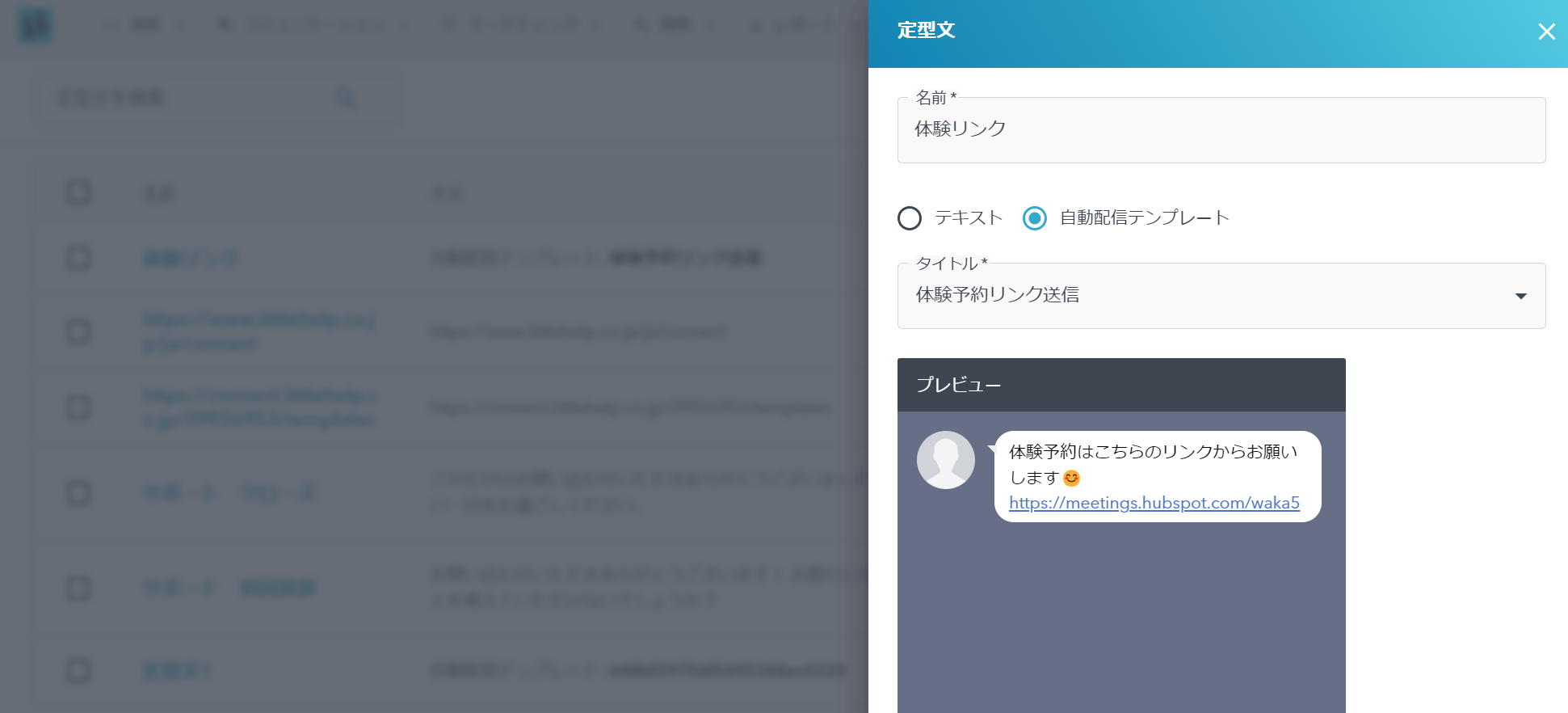
When registering a canned message, please remember to set the "Owned Account". If you do not set up an "Owned Account", you will not be able to recall canned messages in your Inbox.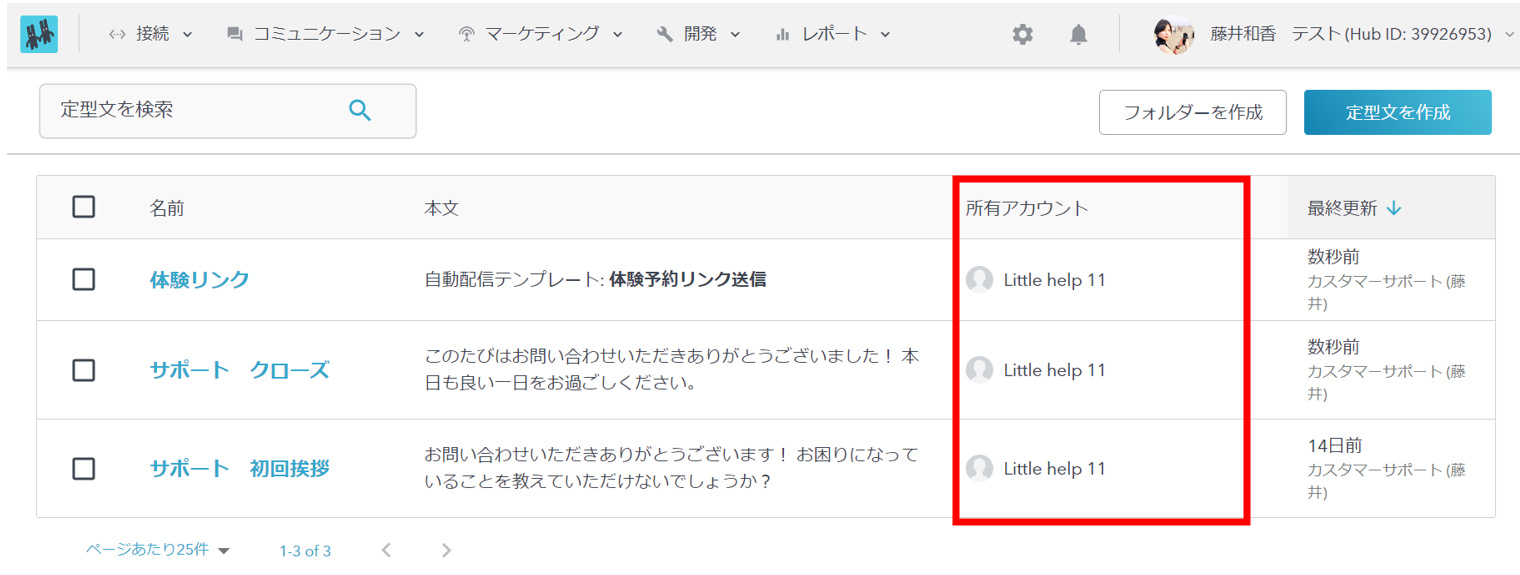
- Insert Attachments
- Files stored on your PC can be attached.
- Files stored on your PC can be attached.
- Inserting LINE Stamps
- You can send LINE stamps.
- Inserting Standard Pictograms
- You can send standard pictograms.
- Insert LINE Pictograms
- You can send LINE pictograms.
- Show Sender Name
- Please refer to the following article for more information
Show Sender Name
- Please refer to the following article for more information
Right sidebar
- About this contact
- Any contact properties can be displayed. The properties to be displayed can be edited from "TOP > Settings > Inbox > Contact properties to display" on the LITTLE HELP CONNECT administration screen.
- Tags
- You can tag friends in the "Tags" entry field on the right side profile screen.
- The tag values are bi-directionally synchronized with the contact's "LINE user tags" property; to set multiple tags from HubSpot, separate the keywords with a comma.
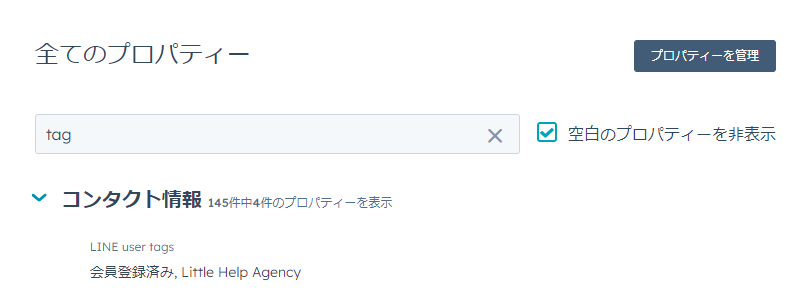
- This item can be applied to the filtering criteria from "More filters" in the upper left corner.
- Note
- You can create a comment for a contact from your inbox. This item synchronizes with the contact's activity "Memo".
- This item cannot be applied to the filtering criteria from "More filters" in the upper left corner.
Left sidebar
- Add filters
- This function can be used to search for specific communications. The searchable fields are "contact owner", "status", "name (partial matches allowed)", "tags", and "spam".
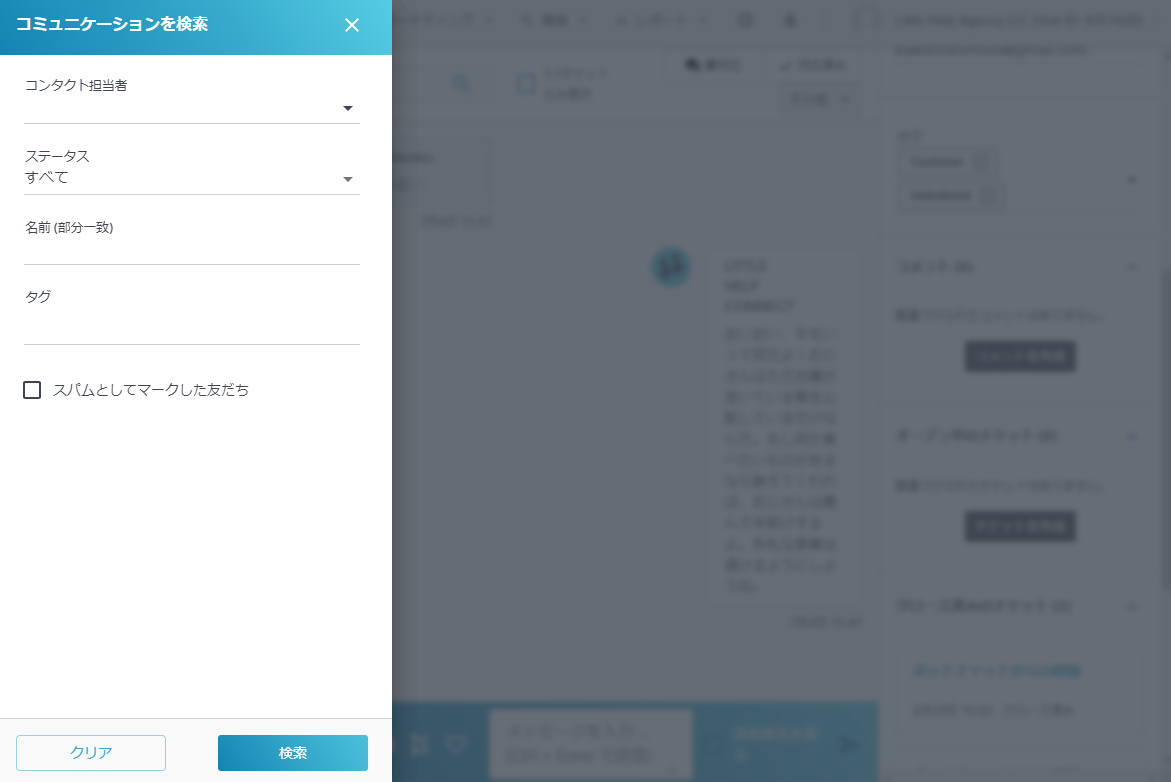
- This function can be used to search for specific communications. The searchable fields are "contact owner", "status", "name (partial matches allowed)", "tags", and "spam".
- Switching official LINE accounts
- If you have multiple LINE Official Accounts connected, you can switch to the Inbox of another LINE Official Account by clicking on the name of the Official Account at the bottom left of the Inbox.
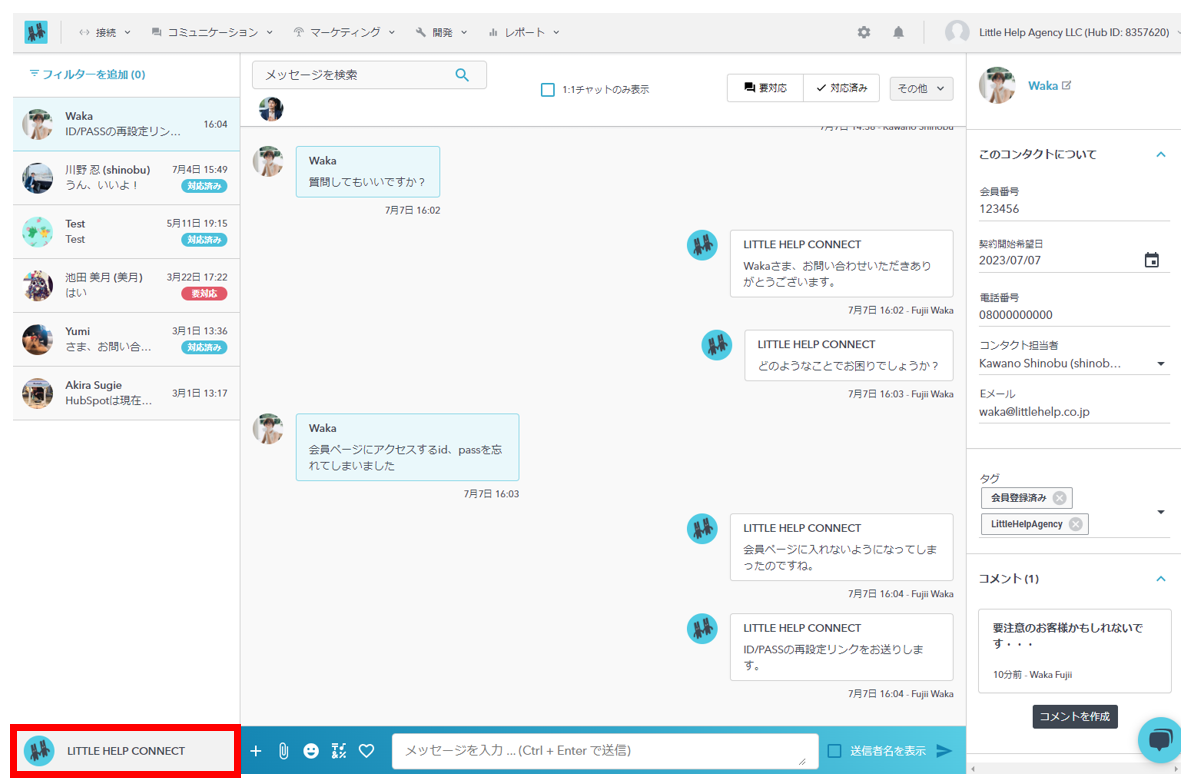
- If you have multiple LINE Official Accounts connected, you can switch to the Inbox of another LINE Official Account by clicking on the name of the Official Account at the bottom left of the Inbox.
Note: Authority to view and reply to attended chats
LITTLE HELP CONNECT users must have chat privileges assigned to them in order to view their chat history with LINE friends in their inboxes and respond to replies. To edit chat privileges, go to "TOP > Settings > Users > Select the appropriate user > 1:1 Chat > Accounts to use".