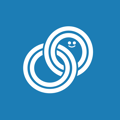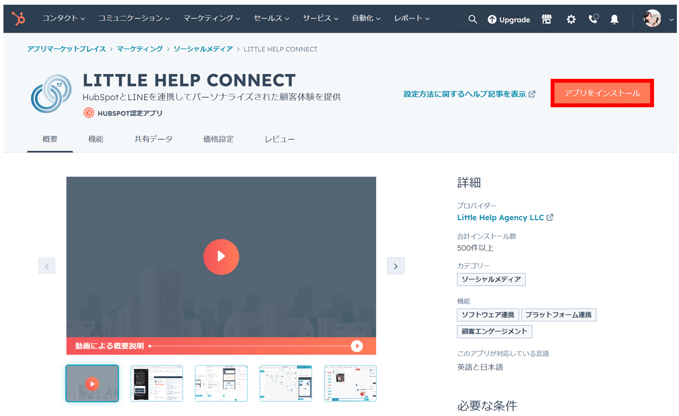更新日:2024/10/18
LITTLE HELP CONNECTを利用するには、LITTLE HELP CONNECTとLINE公式アカウントを接続する必要があります。接続の方法を説明します。
1. LITTLE HELP CONNECTのインストール
はじめに、貴社HubSpotにLITTLE HELP CONNECTをインストールします。
HubSpotのアプリマーケットプレイスにアクセスいただき

「LITTLE HELP CONNECT」を検索、選択します。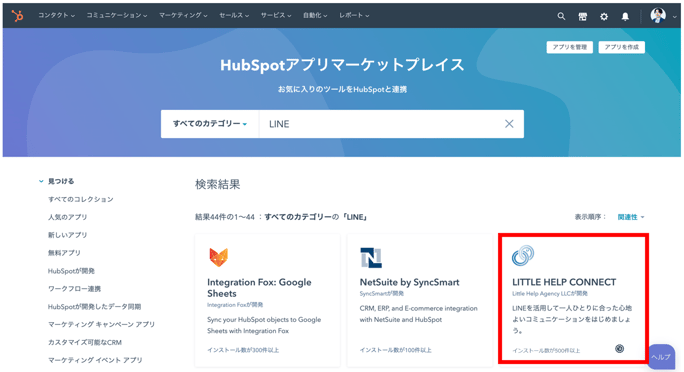
オレンジのボタン「アプリをインストール」を押して下さい。
貴社HubSpotにLITTLE HELP CONNECTがインストールされます。
2. 管理画面へのログイン
LITTLE HELP CONNECTの管理画面にユーザー登録を行います。
以下のLITTLE HELP CONNECTの管理画面にアクセスしましょう。
https://connect.littlehelp.co.jp/auth/login
パスワードを設定してください。Google認証でログインする場合は設定をスキップできます。
LITTLE HELP CONNECTの管理画面はブックマークしておくことをおすすめします。
ページのアクセスは、直接リンクにアクセスするか、以下の弊社サイトのヘッダー「ログイン」からアクセスすることができます。
https://connect.littlehelp.co.jp/auth/login

3. LINE公式アカウントとの接続
管理画面にログインすると、LINE公式アカウントとの接続設定が始まります。
LITTLE HELP CONNECTに接続したいLINE公式アカウントの名称か、任意の名前を設定しましょう。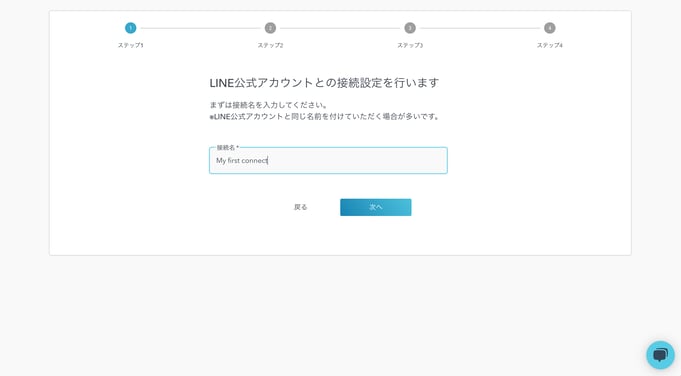
本番用アカウントではなく、テスト用アカウントをはじめに接続したい場合、テスト用アカウントを接続してください。テスト用アカウントをお持ちでない場合、こちらのページから無料でアカウントを開設を行って下さい。
「戻る」を押すと、LITTLE HELP CONNECTの管理画面トップに遷移します。
Webhook URLが表示されます。
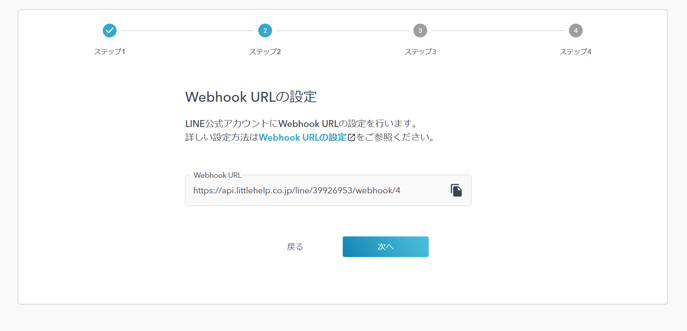
別のタブでLINE Account Managerにアクセスして「TOP>設定> Messaging API >Messaging APIを利用する」を選択します。
まだLINE公式アカウントを作成していない場合、「作成」ボタンからLINE公式アカウントを作成してください。

ポップアップが出てくるので、LINE公式アカウントを管理するプロバイダーを選択します。
任意のプロバイダーを選択するか、必要に応じてプロバイダーを新規作成をしてください。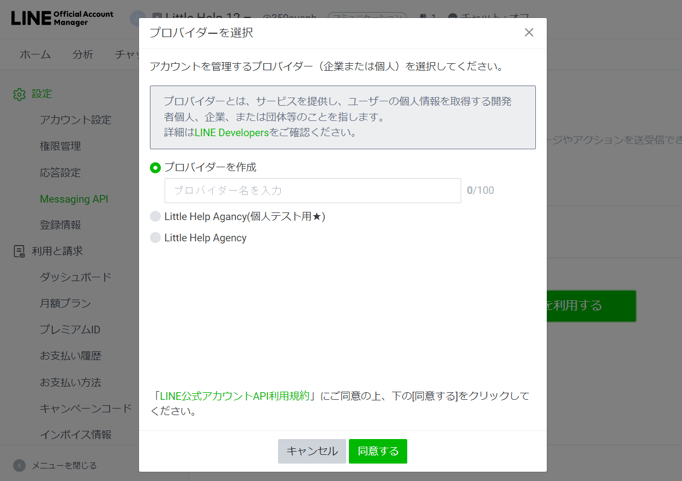
LITTLE HELP CONNECTに複数のLINE公式アカウントを接続する場合、本設定で選択するプロバイダーは全て同じものにすることを推奨します。
プロバイダー名は友だちに表示されます。後で変更することができます。
次に、プライバシーポリシーと利用規約のURLを設定しましょう。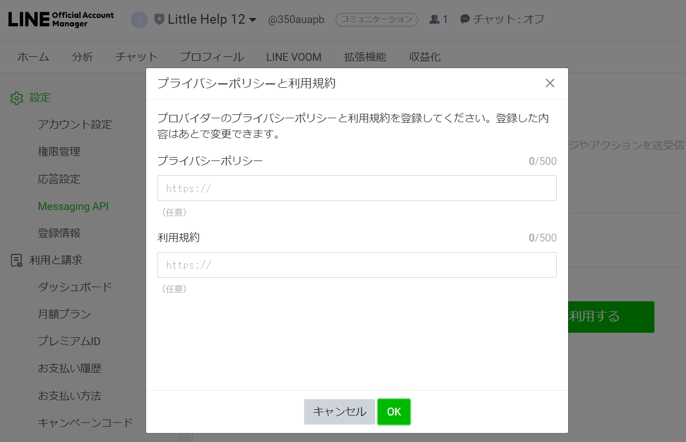
最後に、確認画面がでてきます。
内容に問題がなければ「OK」を押してください。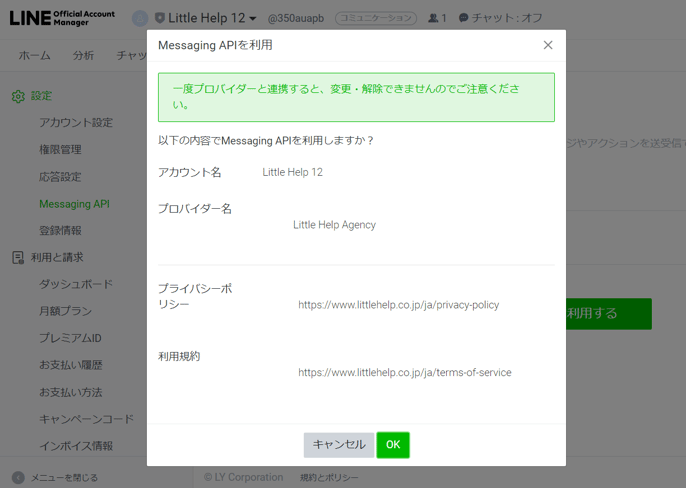
LITTLE HELP CONNECTの管理画面に戻ります。
他ツールからの切り替えの場合、Webhookの接続をしないでセットアップを完了させたあとにWebhookの接続をすることを推奨しております。
Webhookの接続をしないでセットアップする場合、Webhookの設定は飛ばして設定を進めてください。
詳しくはサポート、または担当者にお問い合わせください。
表示されたWebhook URLをコピーして
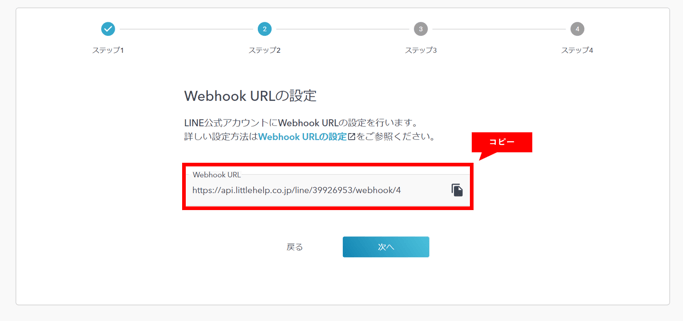
LINE Official Account Managerに貼り付け、保存します。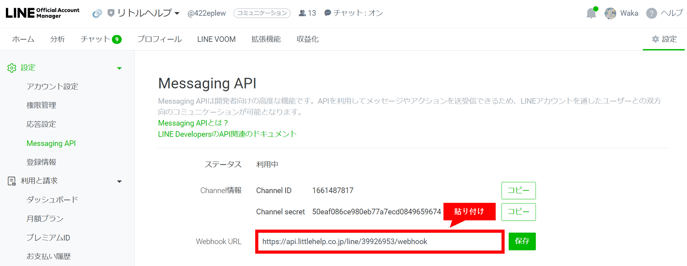
LITTLE HELP CONNECTの管理画面に戻ります。
「次へ」をクリックしましょう。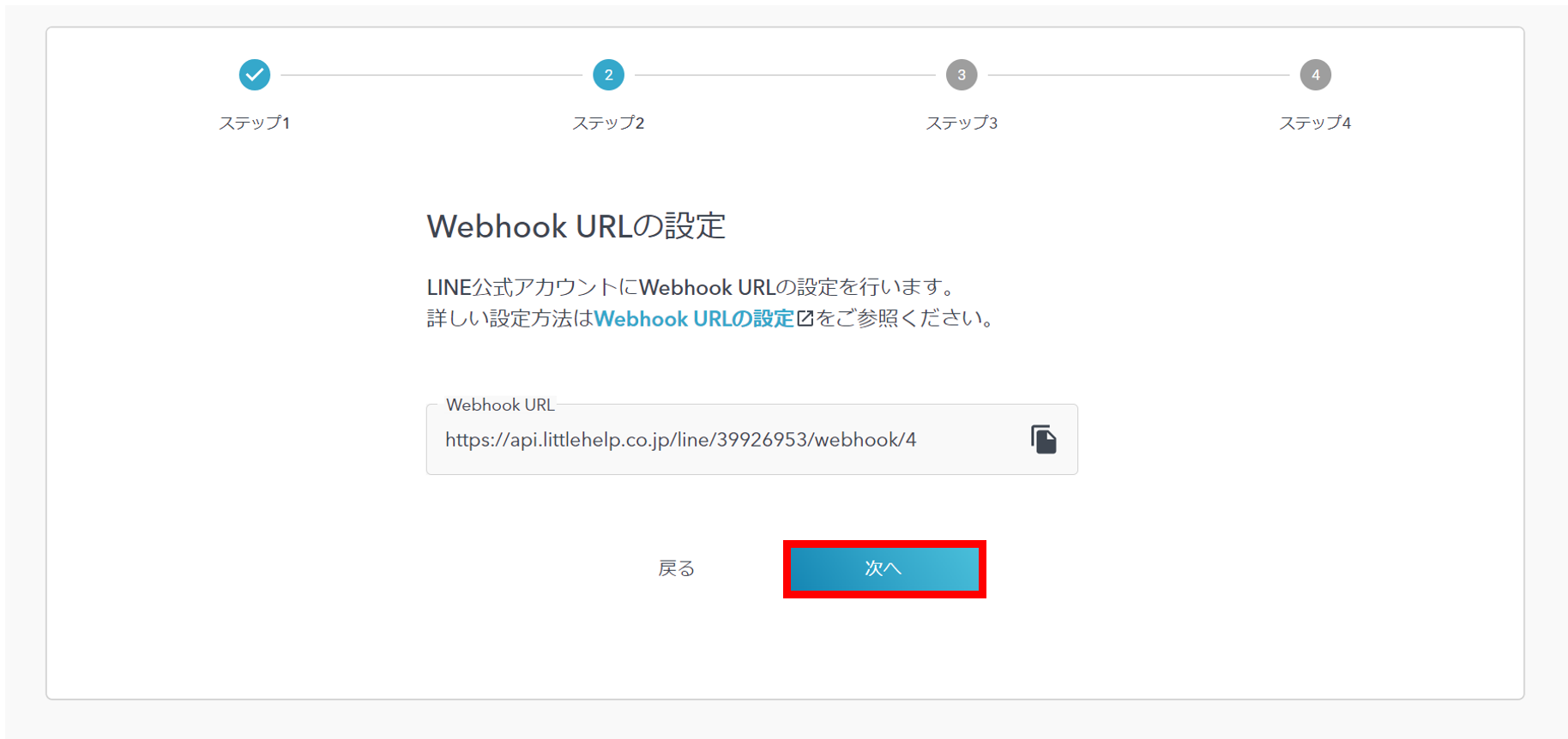
Channel IDとChannel Secretの設定に遷移します。
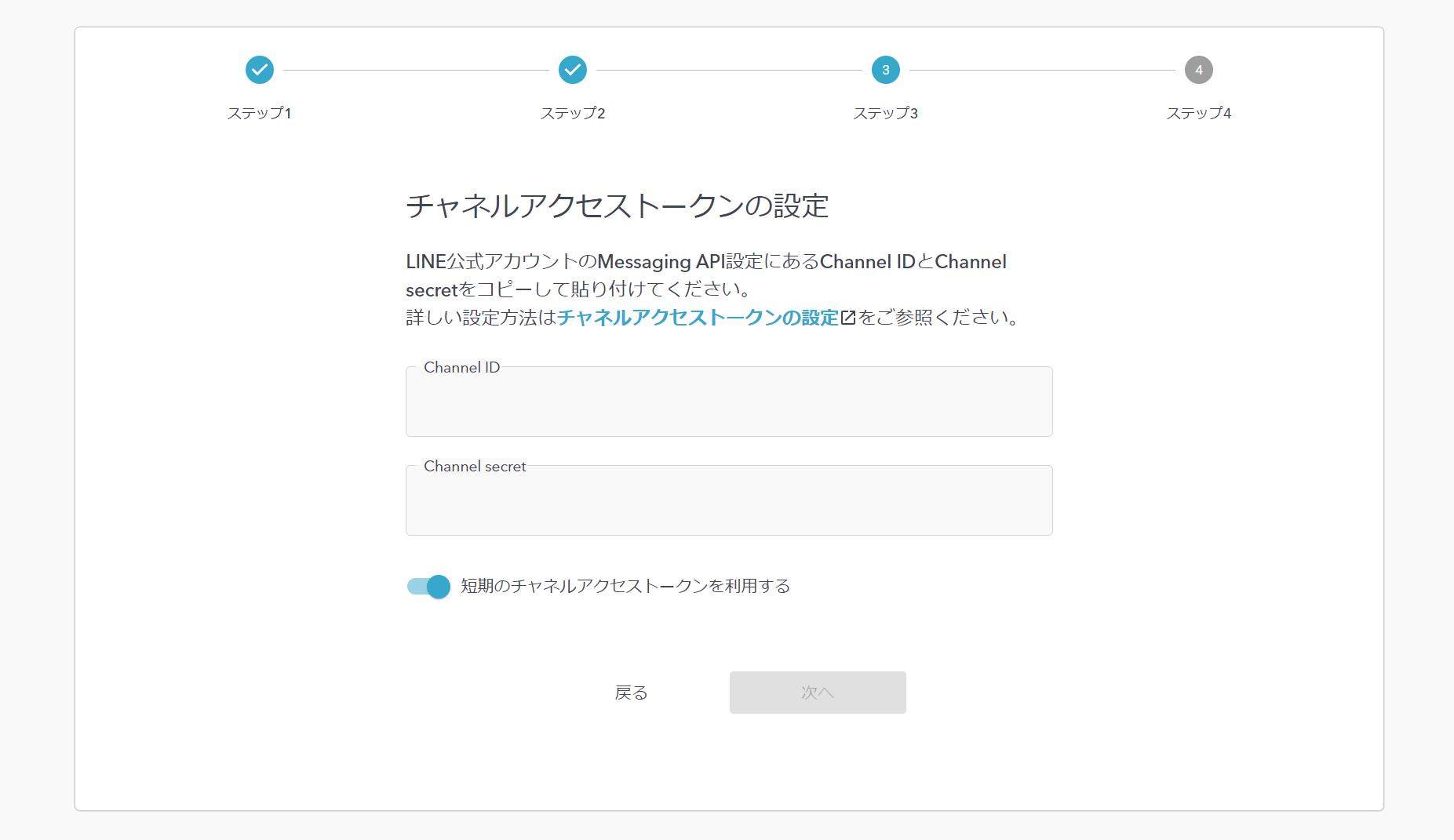
LINE Official Account ManagerのChannel IDとChannel Secretをコピーして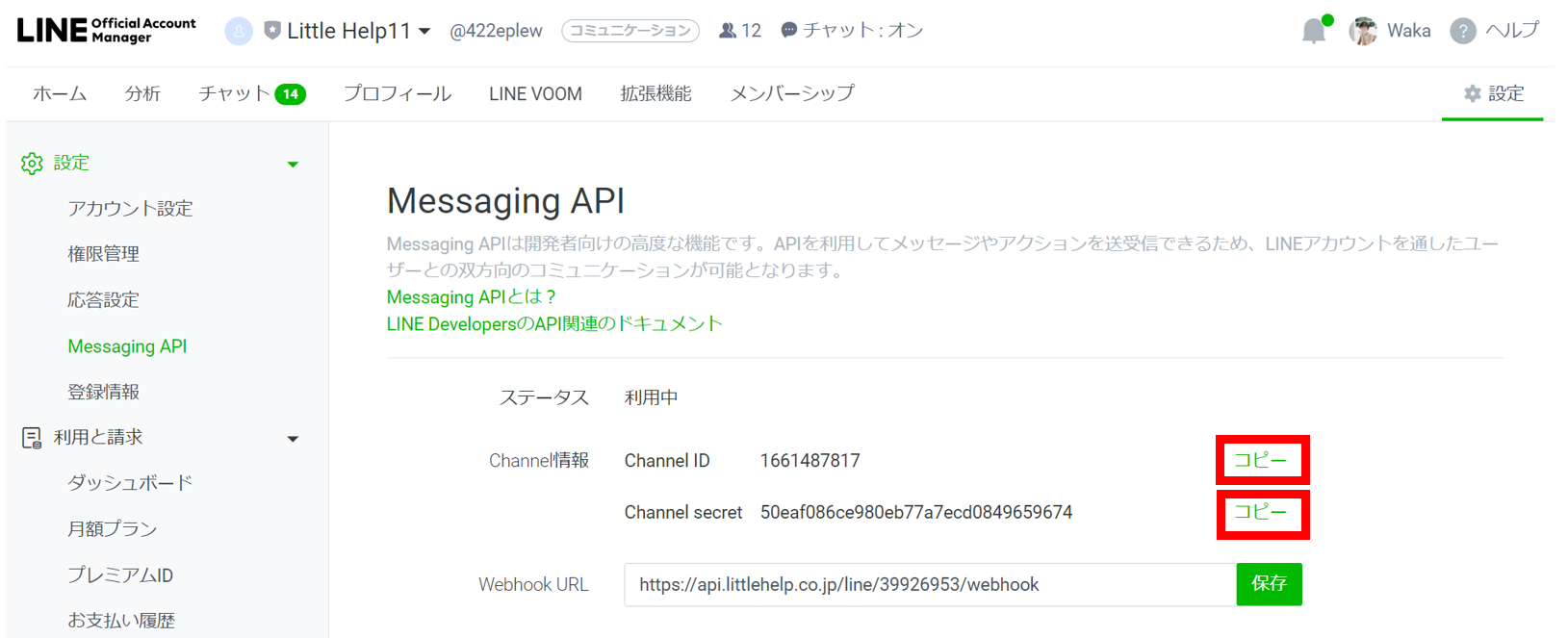
LITTLE HELP CONNECTの管理画面に貼り付けて「次へ」をクリックします。
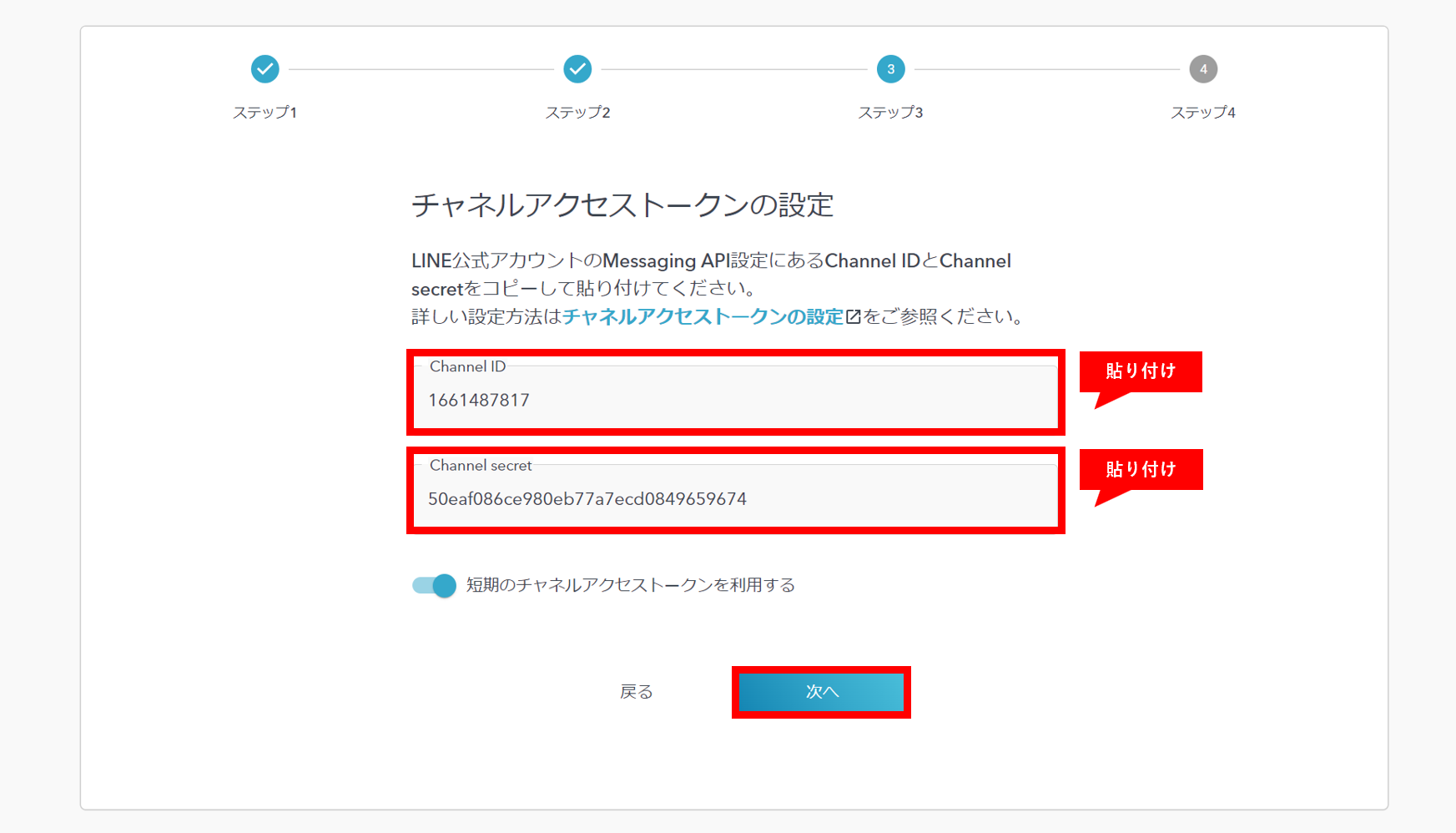
4. Webhookの有効化
LINE Account Managerに戻ります。
「あいさつメッセージ」はOFFに。「Webhook」はONに。「応答メッセージ」はOFFにします。「チャット」はONでもOFFでも問題ございません。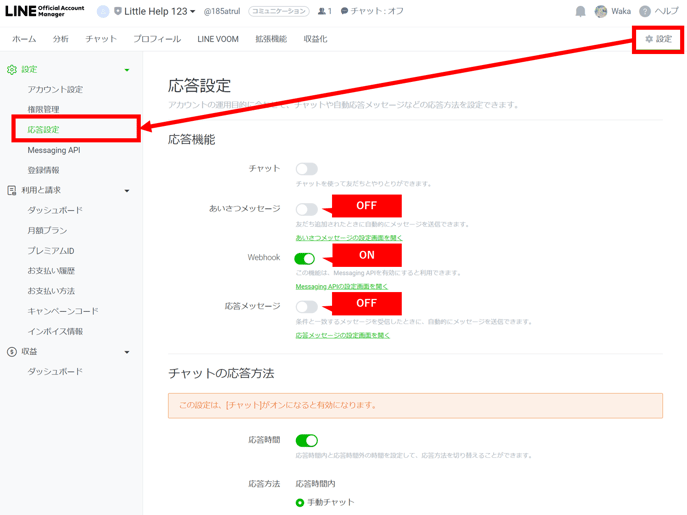
また「Messaging API」の設定に戻り、「LINE Developers」にアクセスします。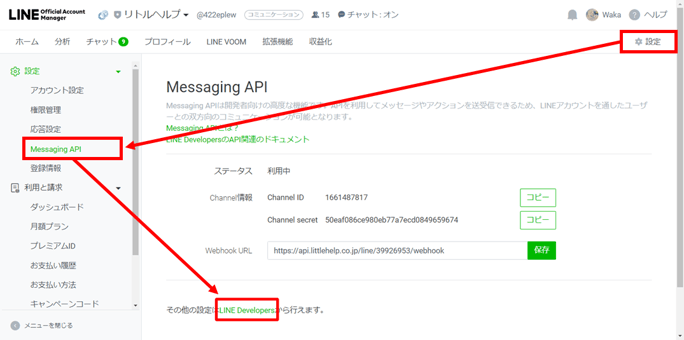
「Start Console」を押下します。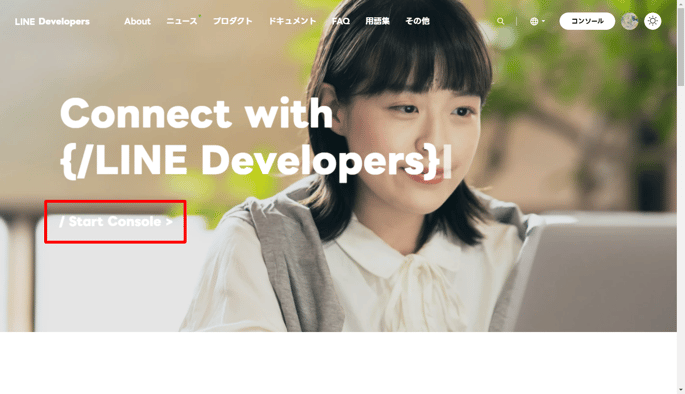
「最近閲覧したチャネル」の一番左にあるカードを選択します。
※実際は「リトルヘルプ」というカードではなく、接続するLINE公式アカウントが表示されています。またここまでの手順で別なチャネルを開いた場合など、進め方によっては一番左には無い可能性もございます。-png.png?width=686&height=767&name=LINE-Developers%20(1)-png.png)
念のため、今セットアップしているチャネルIDと一致するか確認します。
一致していれば「Messaging API設定」を押下します。
今セットアップしているチャネルIDと、LIEN Developersに表示されているチャネルIDが異なる場合、1つ前の画面に戻り正しいLINE公式アカウントのカードを選んで下さい。
-png.png?width=684&height=835&name=LINE-Developers%20(2)-png.png)
「Webhookの再送」をONにします。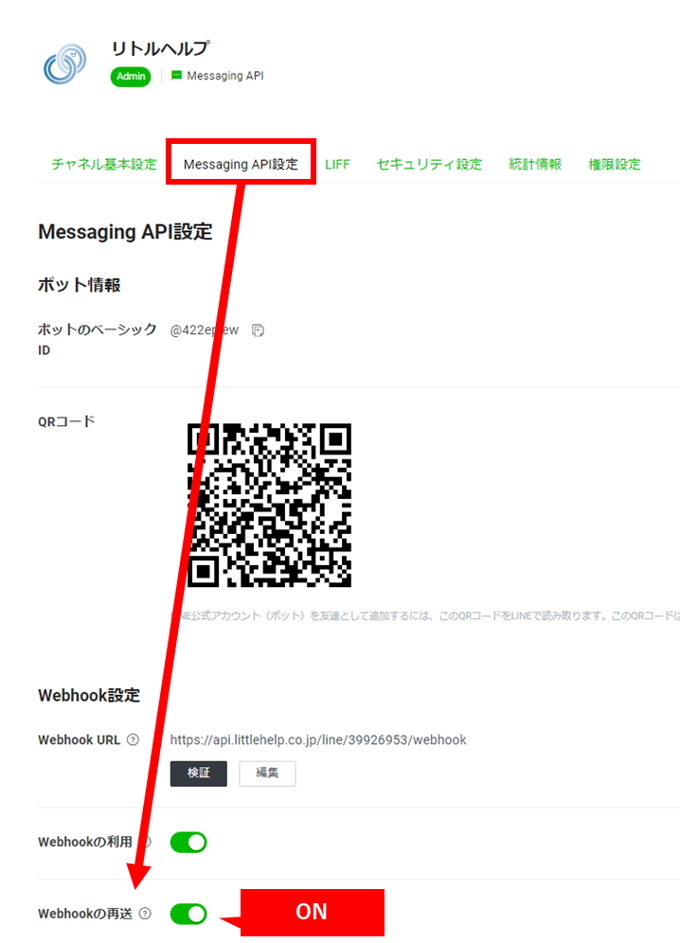
LITTLE HELP CONNECTの画面に戻ります。
「Webhookの有効化が完了しましたか?」は「はい」にチェックを入れ、「接続」を押します。
他ツールからの乗り換えでWebhookの切り替えを行っていない場合も「はい」にチェックを入れ、「接続」を押してください。
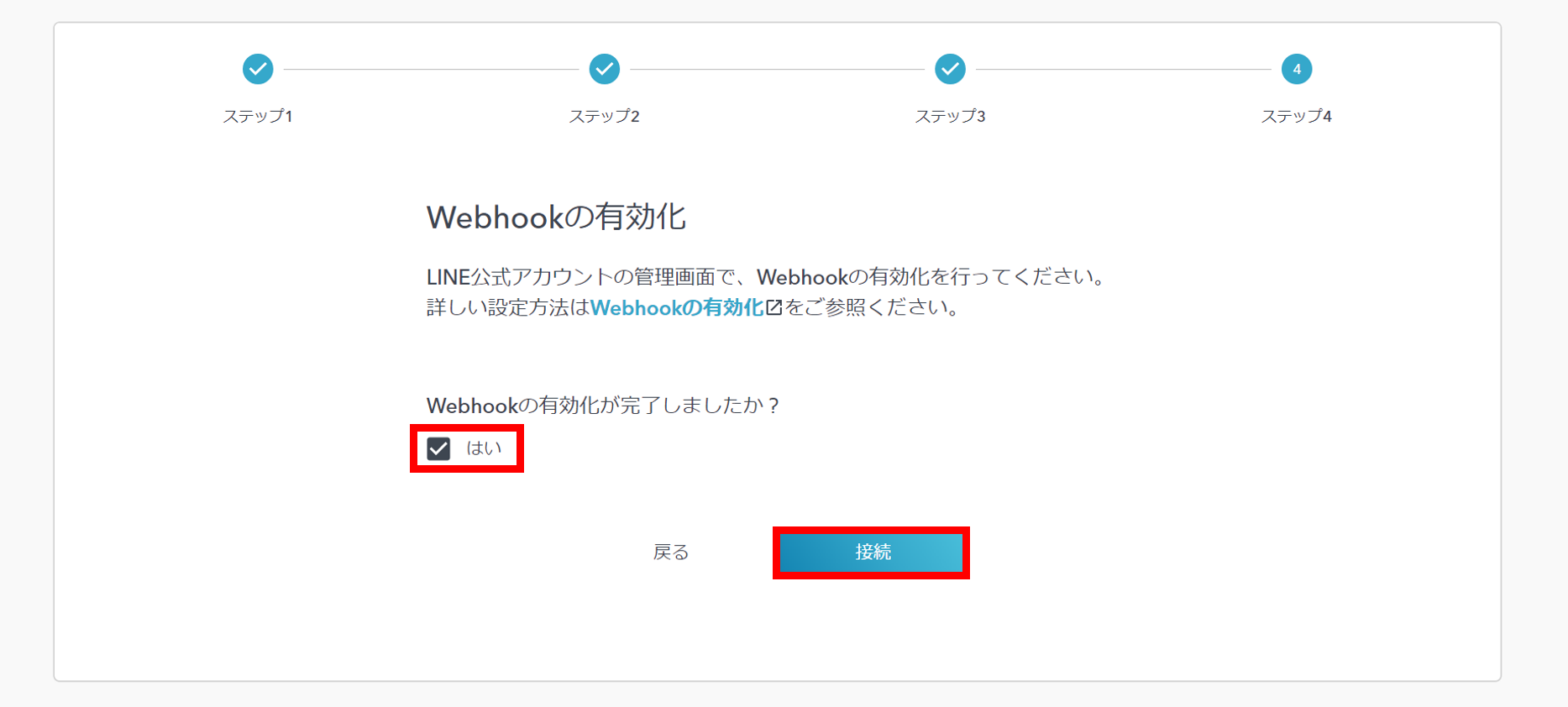
以上でLITTLE HELP CONNECTとLINE公式アカウントの接続は完了となります。
最後に「利用規約に同意する」にチェックを入れ、TOPに戻ってください。
4. 管理画面をブックマーク
LITTLE HELP CONNECT管理画面のURLは以下となります。
https://connect.littlehelp.co.jp/auth/login
後日、すぐにアクセスできるようにブックマークすることを推奨します。
ログインのID/PASSは、HubSpotで利用しているものと同様となります。ユーザーを追加する場合、LITTLE HELP CONNECTの「TOP>設定>ユーザー>ユーザーを作成」にアクセスしてください。操作が上手く行かない場合、管理画面右下の吹き出しマークより、弊社までお問い合わせください。
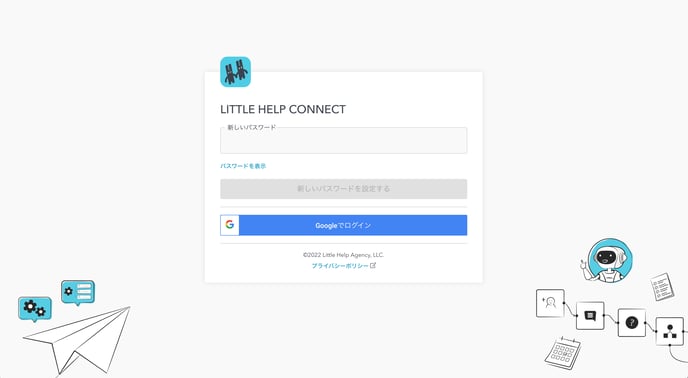
LITTLE HELP CONNECT管理画面は、弊社サイトのヘッダー「ログイン」からもアクセスすることができます。
https://connect.littlehelp.co.jp/auth/login
(参考) 連携できているか確認する方法
LITTLE HELP CONNECTに接続したLINE公式アカウントにアクセスします。
以下いずれかのアクションをおこすと、自動的にHubSpotにLINE友だちのコンタクトレコードが作成されます。
- 友だち追加
- メッセージ送信
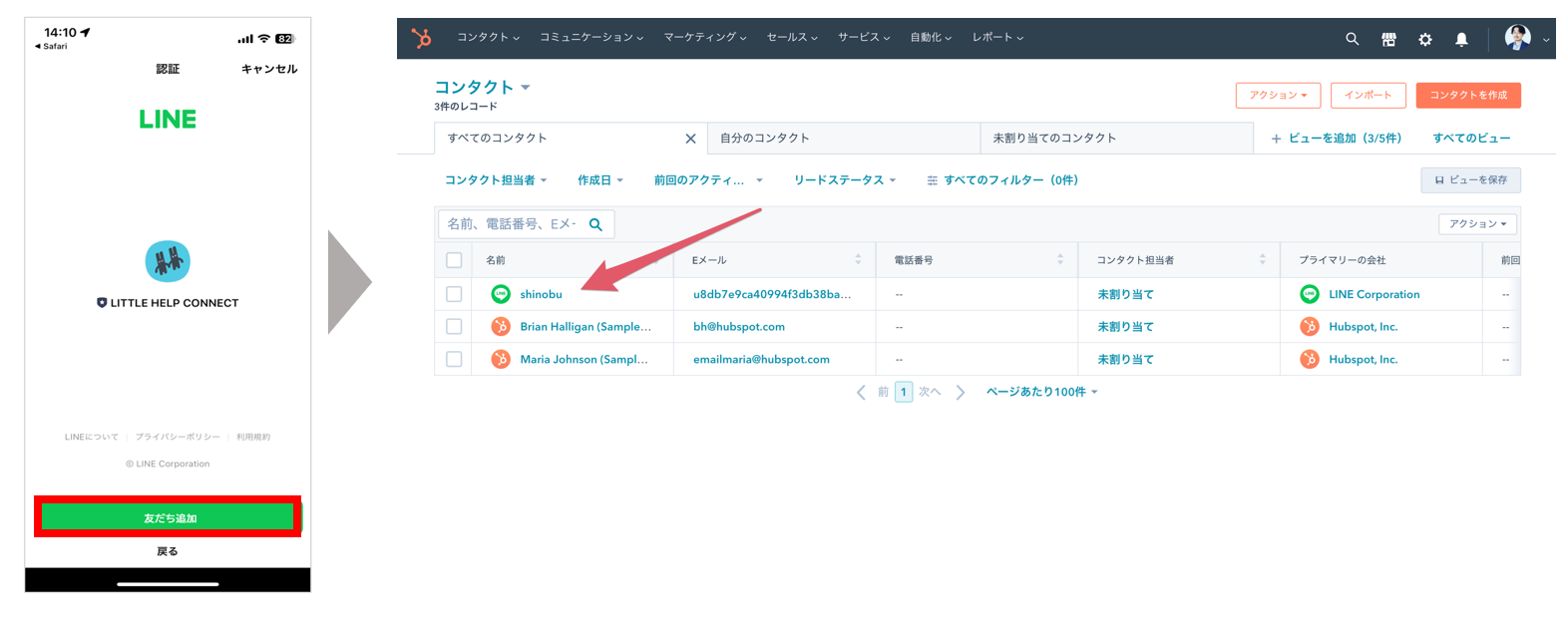
コンタクトページにアクセスし、右側メニューを下までスクロールするとLITTLE HELP CONNECTの連携メニューがでてきます。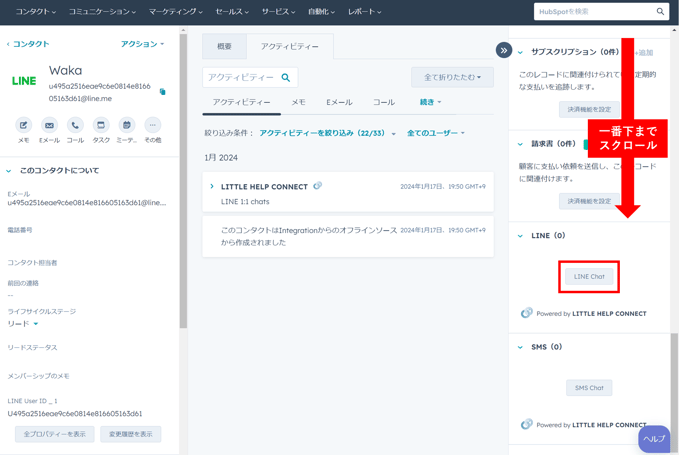
「LINE Chat」をクリックすると、LINEのチャット画面がでてきます。
ここから実際にメッセージの送受信ができれば、適切に連携が完了していることを確認できます。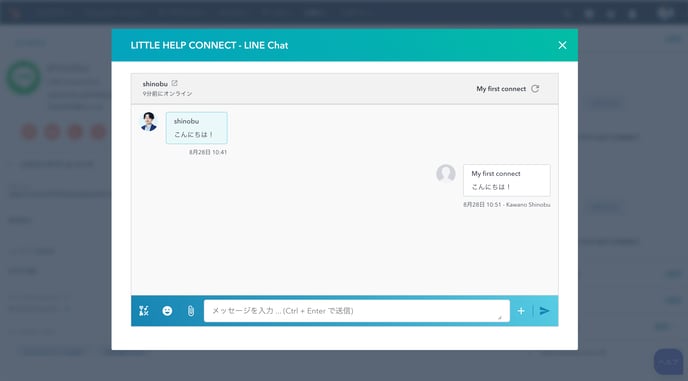
連携が上手くいかない場合、本マニュアルに記載の「3. Webhookの有効化」が正しく設定できていない可能性があります。ご確認ください。
「3. Webhookの有効化」の設定に問題がない場合、「2. LINE公式アカウントの接続」が正しく設定できているかご確認ください。
Next: Step2. チャットボットの作成