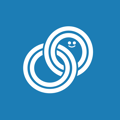この記事ではチャットボットの作成方法について説明します。
1. チャットフローの作成
LITTLE HELP CONNECTの管理画面にログインし、メニューの「コミュニケーション」から「チャットフロー」を選択します。
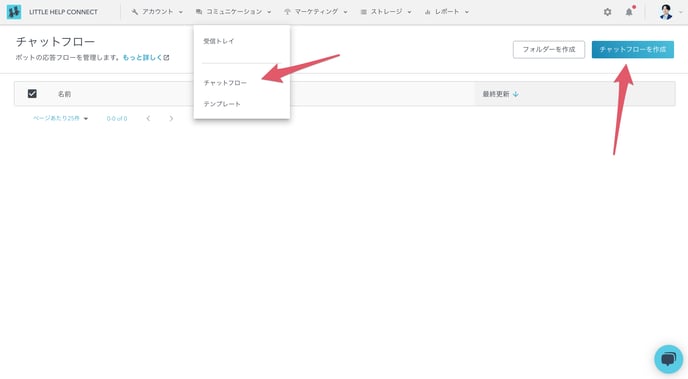
右上の「チャットフローを作成」ボタンからチャットフローを新規作成してください。「接続アカウント」にはStep.1で作成したアカウントを指定します。
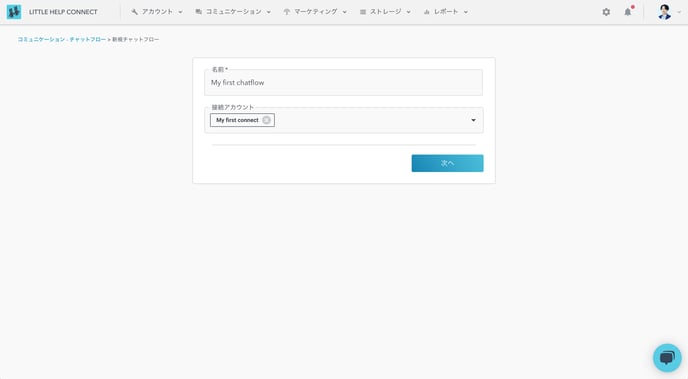
2. トリガーの設定
チャットフロー編集画面の左側にあるメニュー「トリガーを選択」から「メッセージを受信」トリガーを中央のキャンバスにドラッグ&ドロップします。
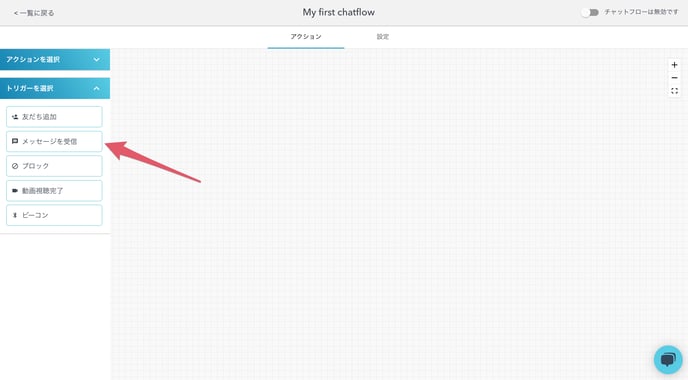
トリガーで「メッセージ: テスト と一致する」と設定し、保存してください。
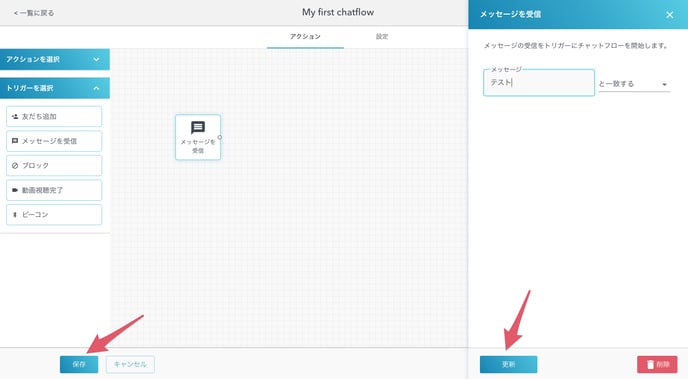
3. アクションの設定
チャットフロー編集画面の左側にあるメニュー「アクションを選択」から「メッセージを送信」アクションを中央のキャンバスにドラッグ&ドロップします。
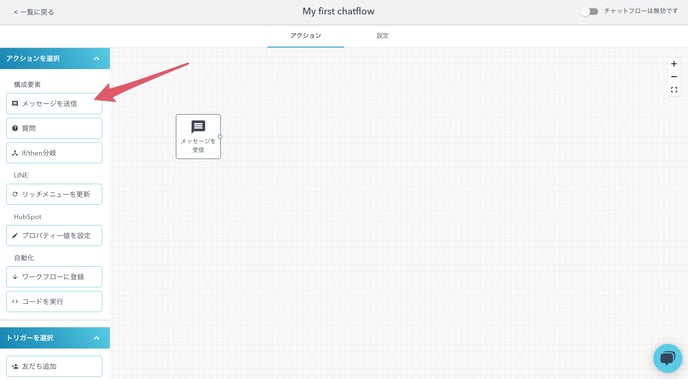
「メッセージを受信」トリガーと「メッセージを送信」アクションを繋ぎます。
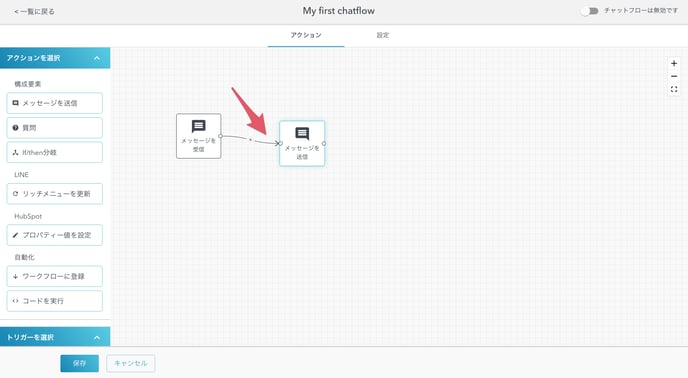
アクションで「メッセージ1: こんにちは!」と設定し、保存してください。
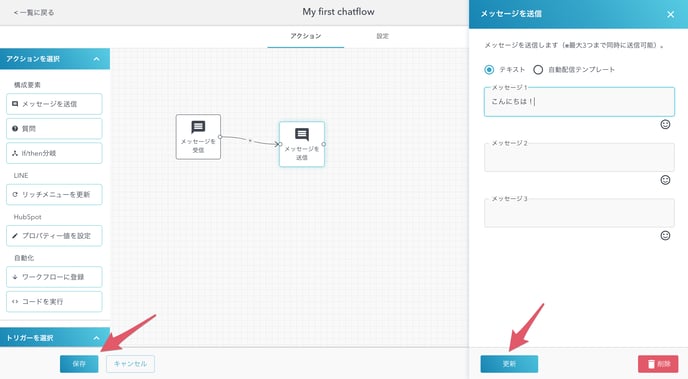
最後に右上のトグルボタンを押してチャットフローを有効化します。
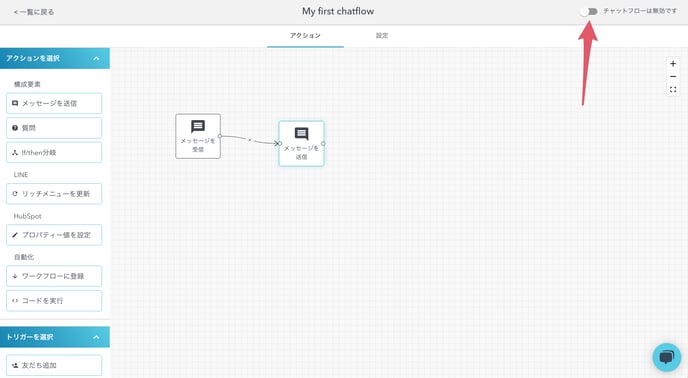
LINE公式アカウントに「テスト」とメッセージを送信し、「こんにちは!」と返答されれば設定は成功です。
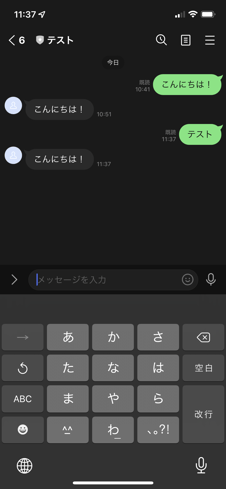
4. 質問アクションの設定
「アクションを選択」メニューから「質問」アクションを追加し、「メッセージ送信」アクションの後に繋げます。
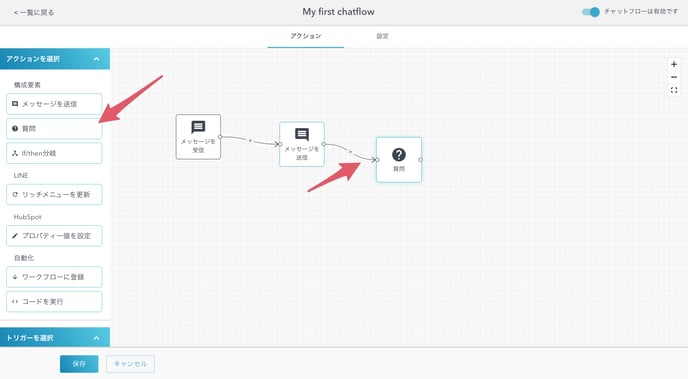
アクションで「質問メッセージ: 教えて!」、更新するプロパティに「購入時の役割」を設定し保存してください。選択肢の色を指定することで、ボタンを希望の色に変更できます。
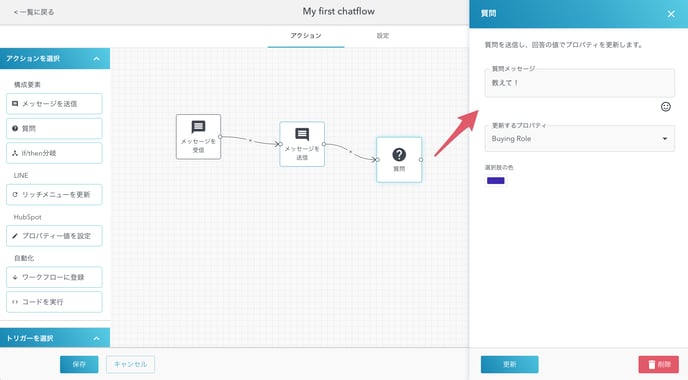
LINE公式アカウントに「テスト」とメッセージを送信します。応答で返される選択肢から任意のボタンをタップしてください。
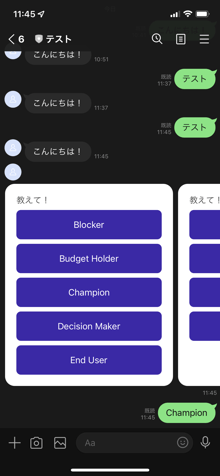
HubSpotのLINEコンタクトを開き、プロパティ「購入時の役割」に選択した値が設定されていれば成功です。
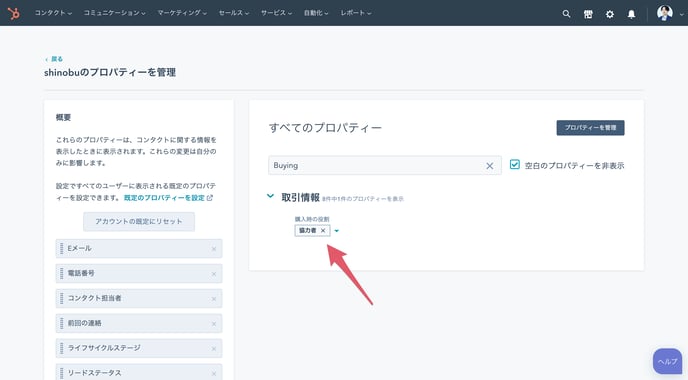
Step.3 メッセージ配信