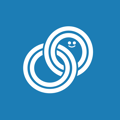Last Update: November 29, 2024
To create a custom QR Code, you must first create a LINE Login Channel on LINE Developers and connect it to LITTLE HELP CONNECT.
The setup procedure is explained below.
1. Create a LINE Login Channel
Create a LINE Login channel in LINE Developers.
First, access LINE Developers and select a provider.
The provider you select should be the same as the one you used to create the Messaging API.
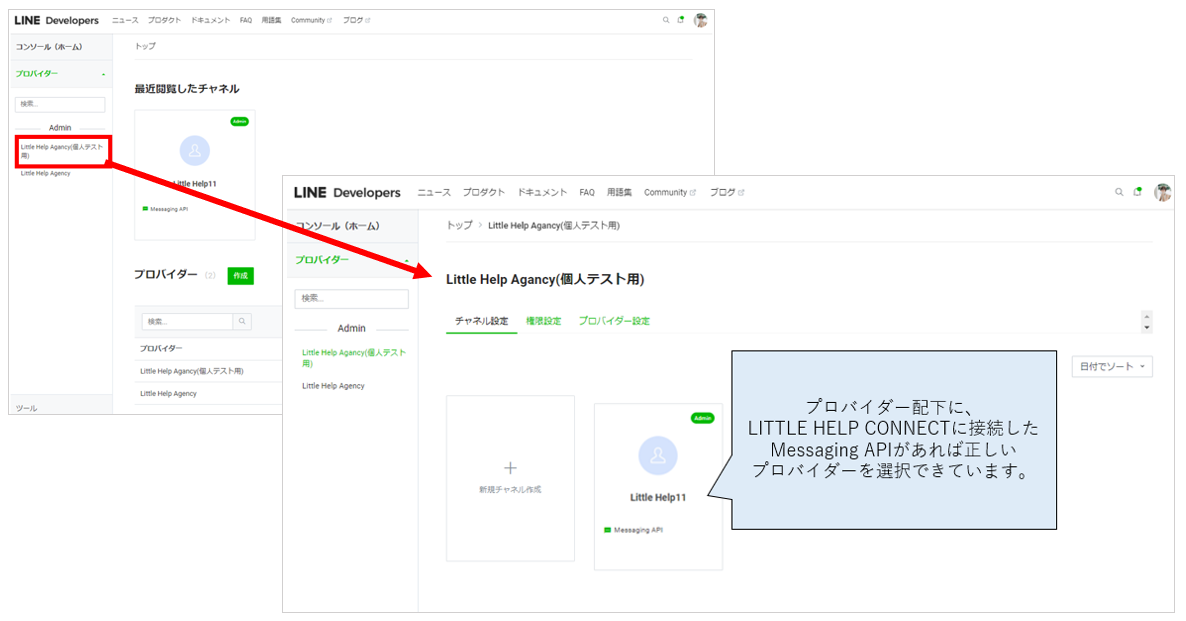
Please make sure to create your Messaging API and LINE Login under the same provider.
If you use a different provider, you will not be able to manage your friends properly.
Next, click on "Create New Channel".
A pop-up window will appear, select "LINE Login".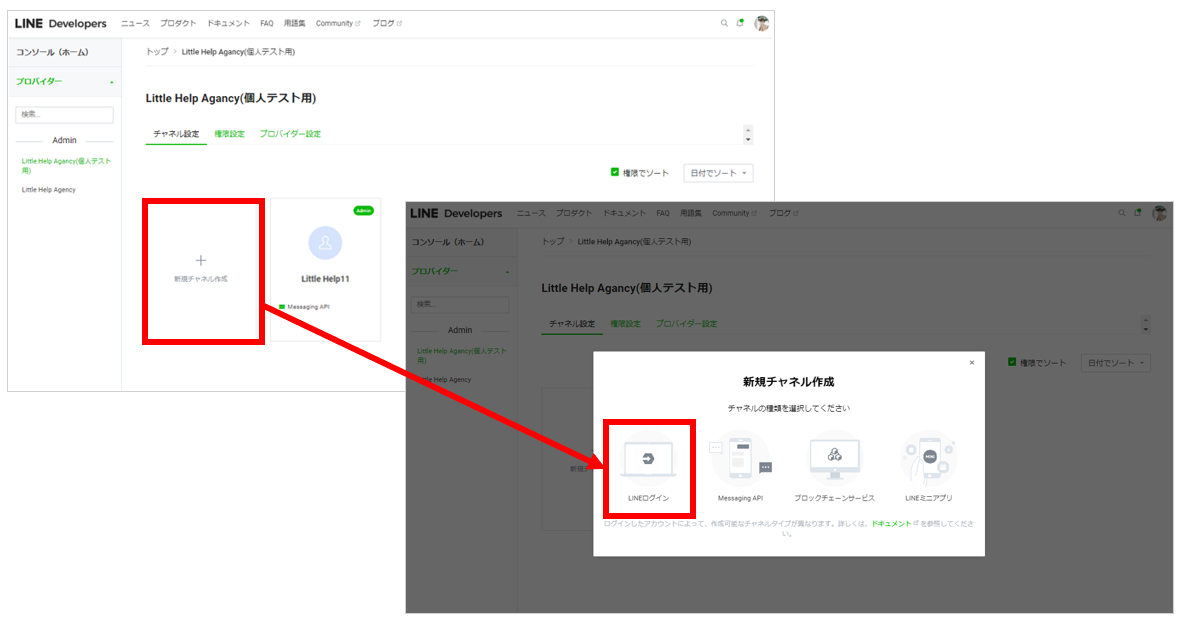
Fill in all required fields to create a LINE Login Channel.
The items below are the parts that users will see. Unless there are special circumstances, set the name and icon as set in the official LINE account.
- Channel Icon
- Channel Name
- Channel Description
If you are applying as an authentication provider, a Privacy Policy URL is also a mandatory field, so please have it ready in advance.
If you are not applying as an authentication provider, providing this URL is optional.
Terms of Service URL are optional.
Finally, agree to the LINE Developer Agreement and click the Create button.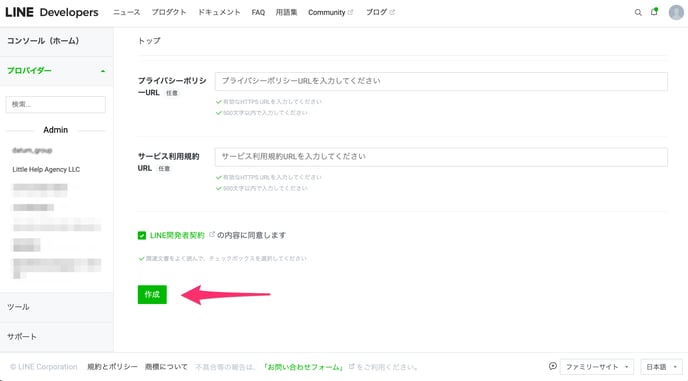
2. Connect with LITTLE HELP CONNECT
Open the LITTLE HELP CONNECT administration screen.
Select the official LINE account for which you wish to create a custom QR Code and select the "Settings" tab. Scroll down to "LINE Login.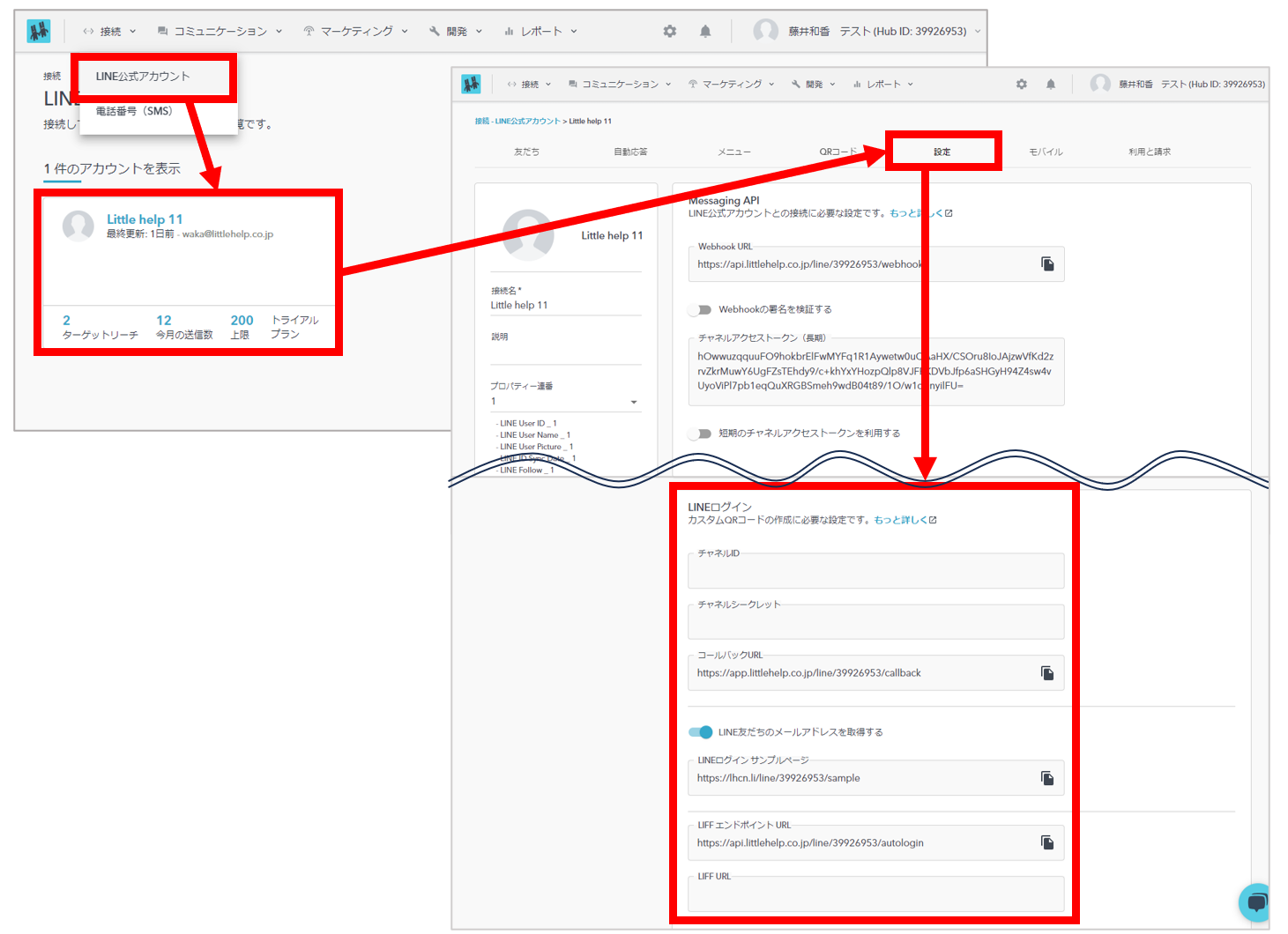
The "LINE Login" menu will not appear for customers using LITTLE HELP CONNECT's Free plan.
To bring up the "LINE Login" menu, please access "TOP > Connections > LINE Official Accounts > Select LINE Official Account > QR Code" and click "Start 14-day free trial".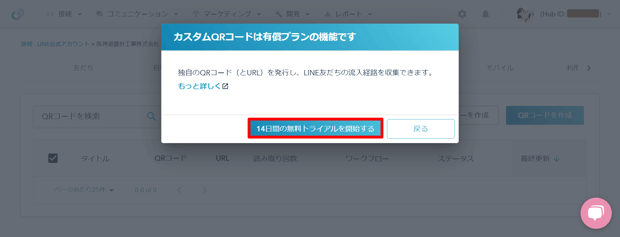
If you have subscribed to a Standard or Enterprise plan but the "LINE Login" menu does not appear, please contact us through the chat that appears in the lower right corner of the screen.
From this point on, fill in the "LINE Login" fields in the red box above.
Return to LINE Developers and select the LINE Login channel you just created.
Copy the "Channel ID" and "Channel Secret" 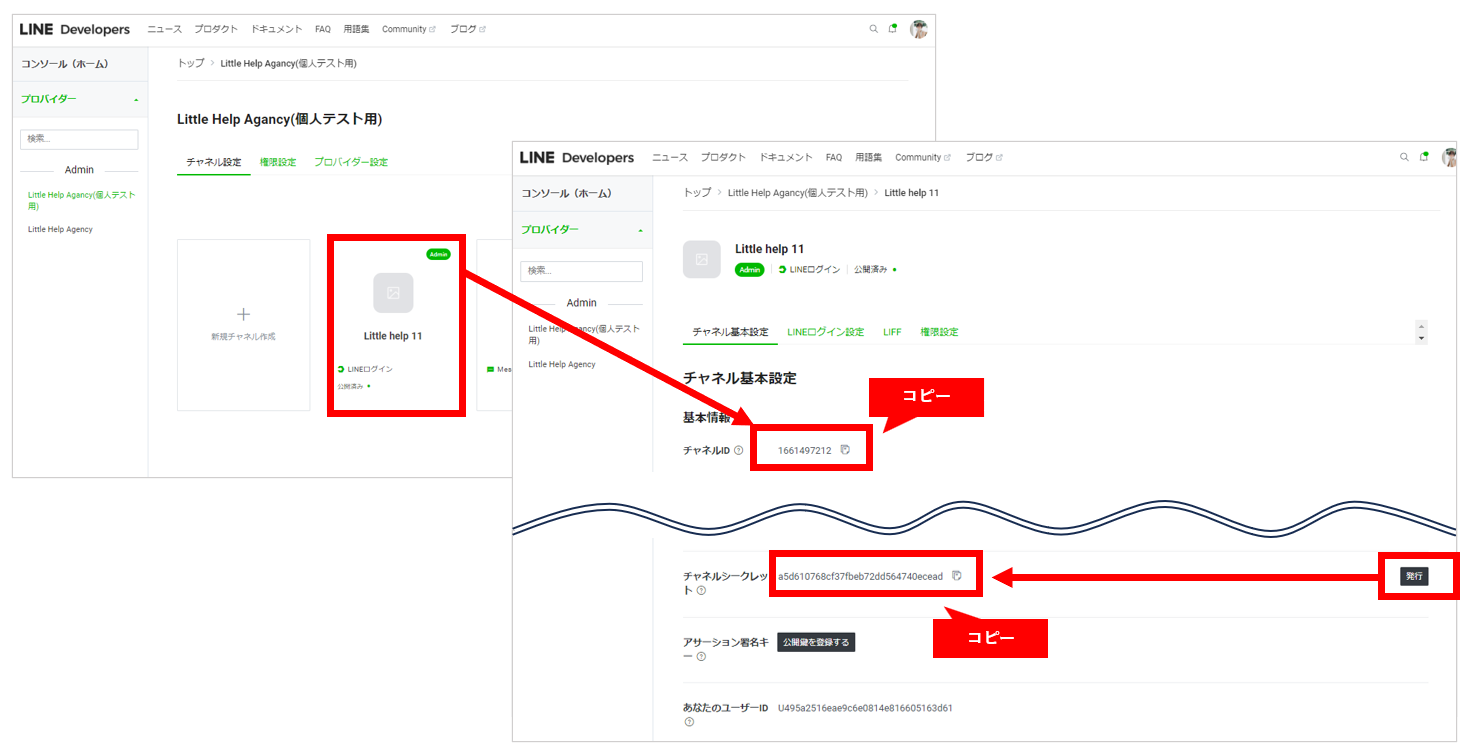
and paste in "Channel ID" and "Channel Secret" in LITTLE HELP CONNECT.
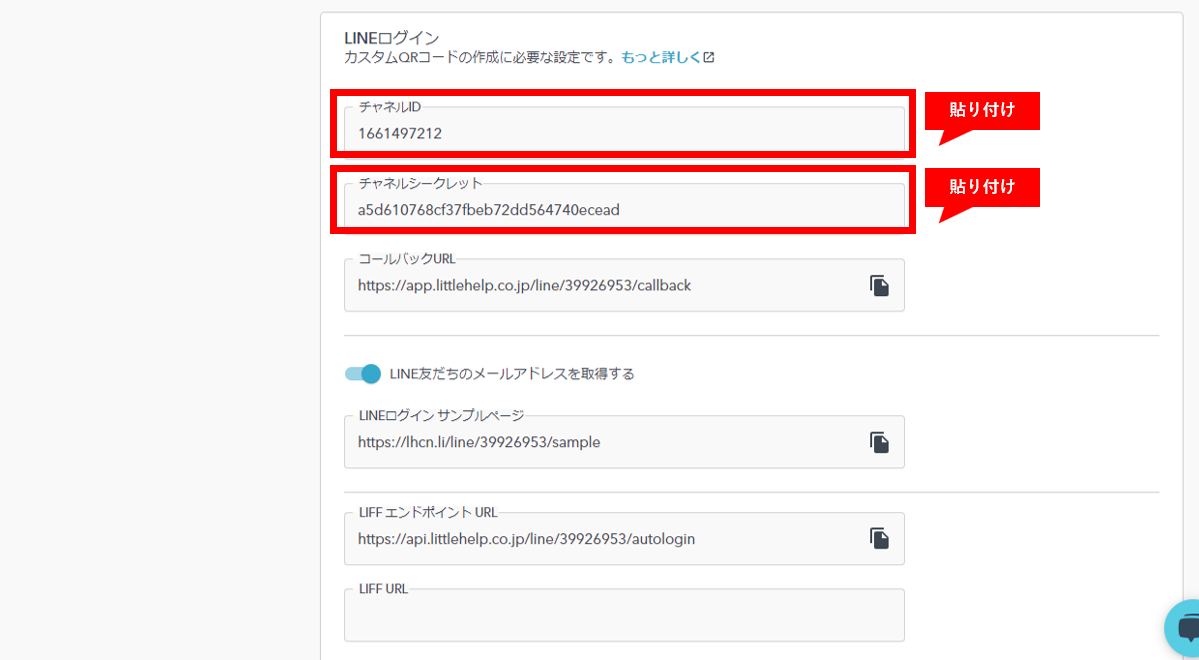
Next, copy the "Callback URL" on the LITTLE HELP CONNECT administration page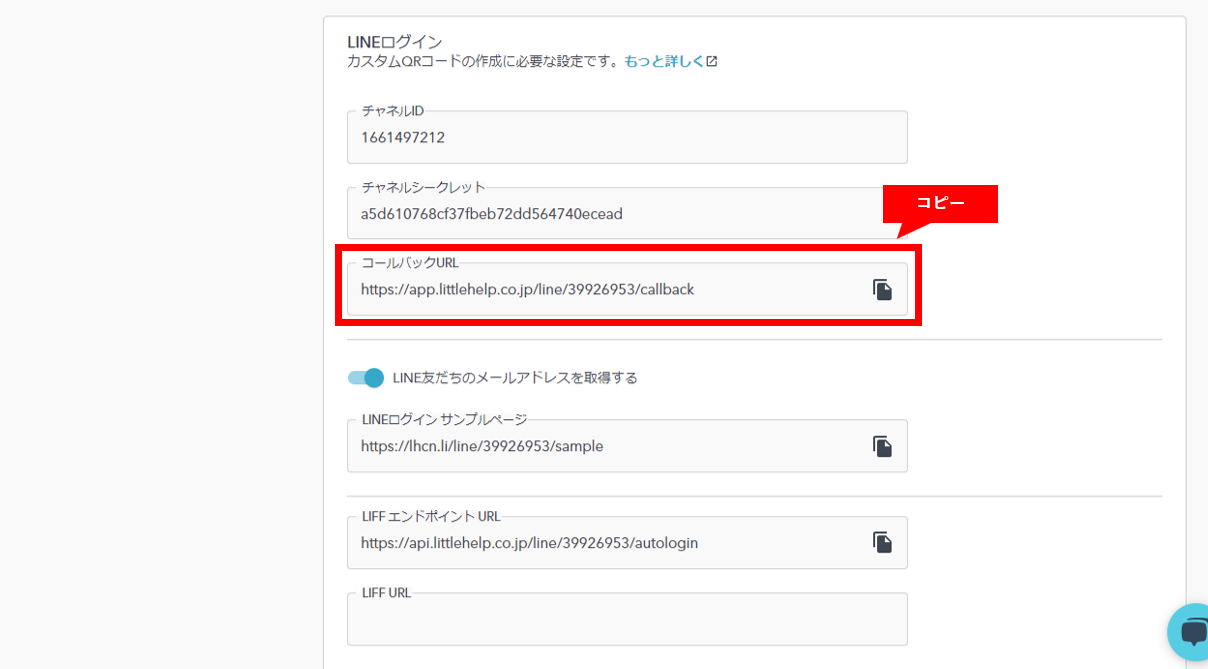
and paste it into "LINE Login Settings > Callback URL" in LINE Developers.

3. (Optional) Set Up to Get Email Addresses of Friends
This setting is to be performed if you wish to obtain the e-mail address that your friend has registered on LINE with the Custom QR Code.
If you do not need to obtain the email address, please skip to the next setting, "4. LIFF App Settings".
Turn on "Get LINE Friend Email Address" in LITTLE HELP CONNECT,
Copy the "LINE Login Sample Page"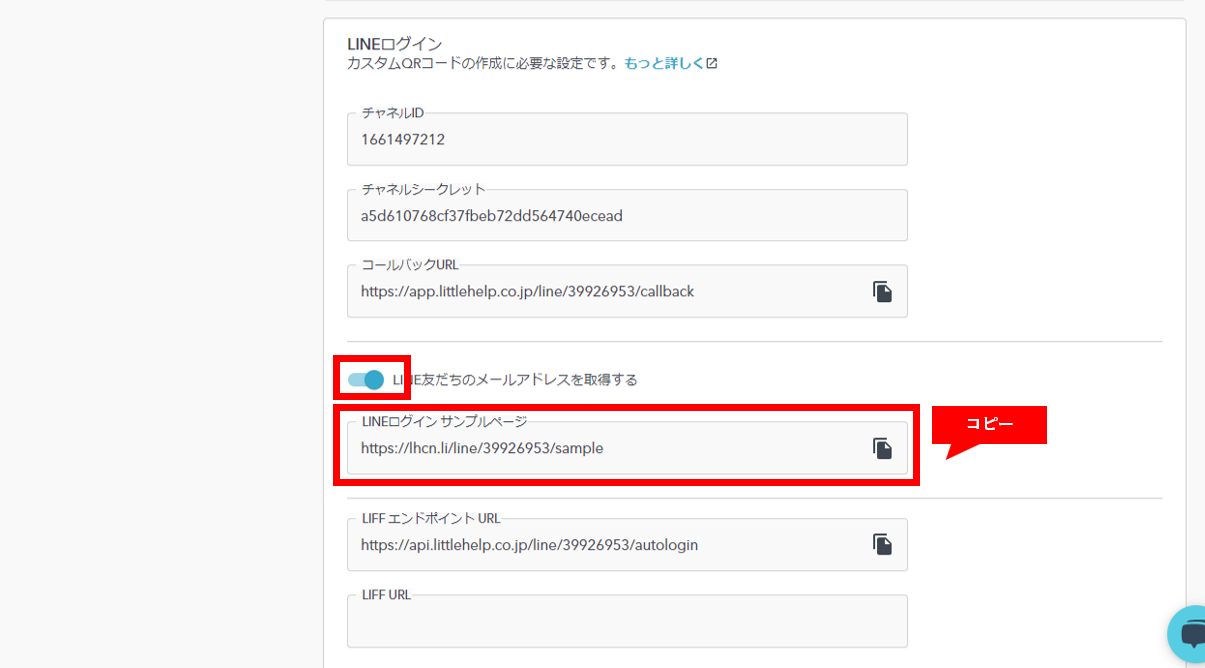
and paste the URL to any browser.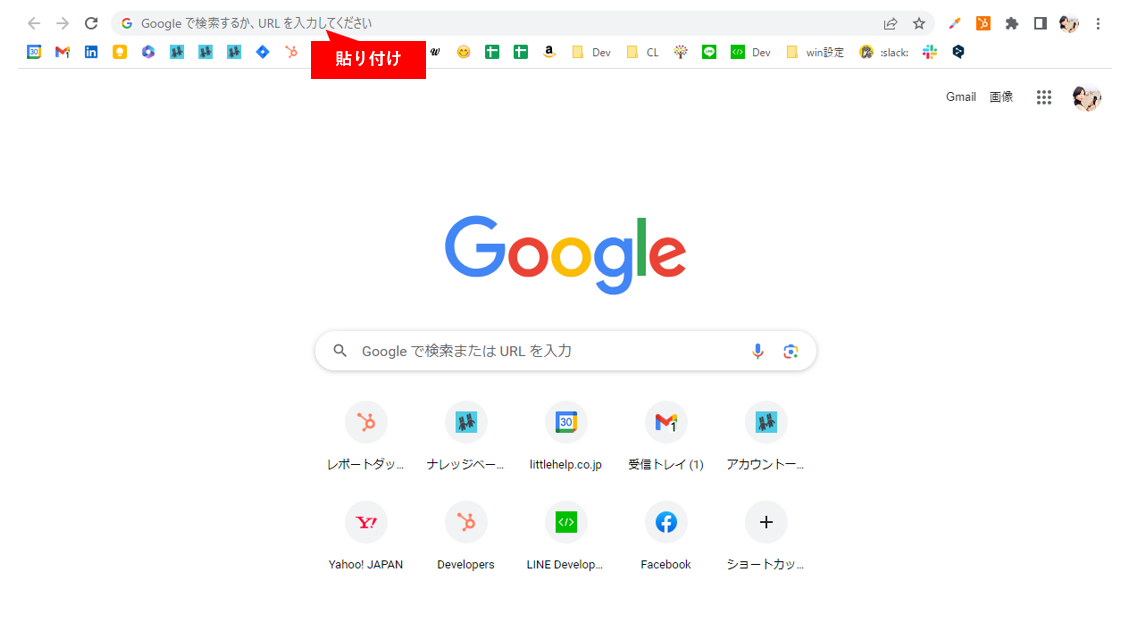
Take a screenshot of the loaded page.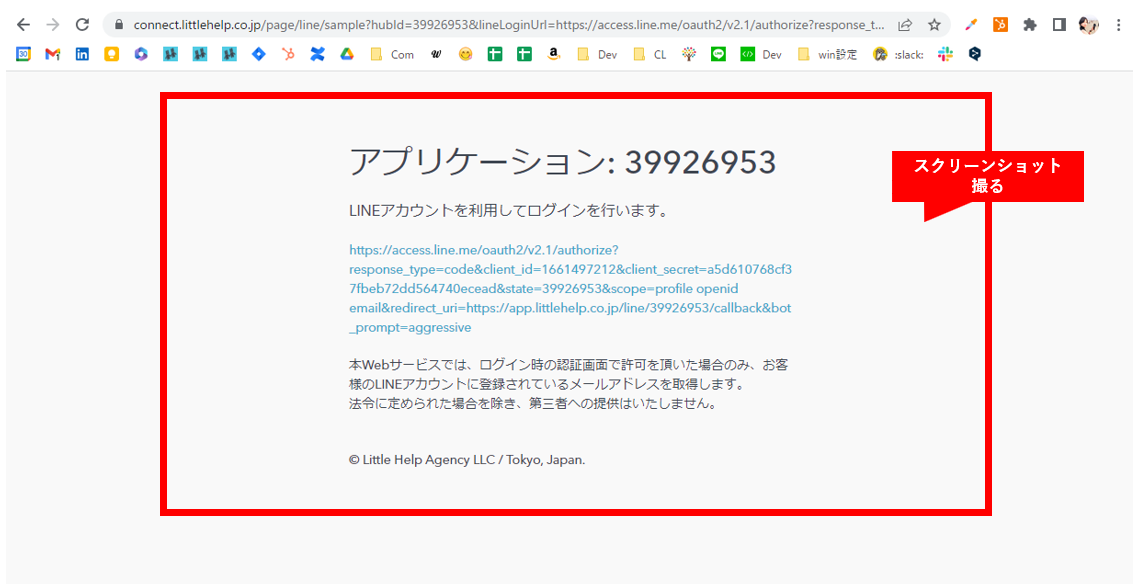
Return to LINE Developers.
Select "Channel Basic Settings" and click the "Apply" button under "Authorization to Obtain Email Addresses.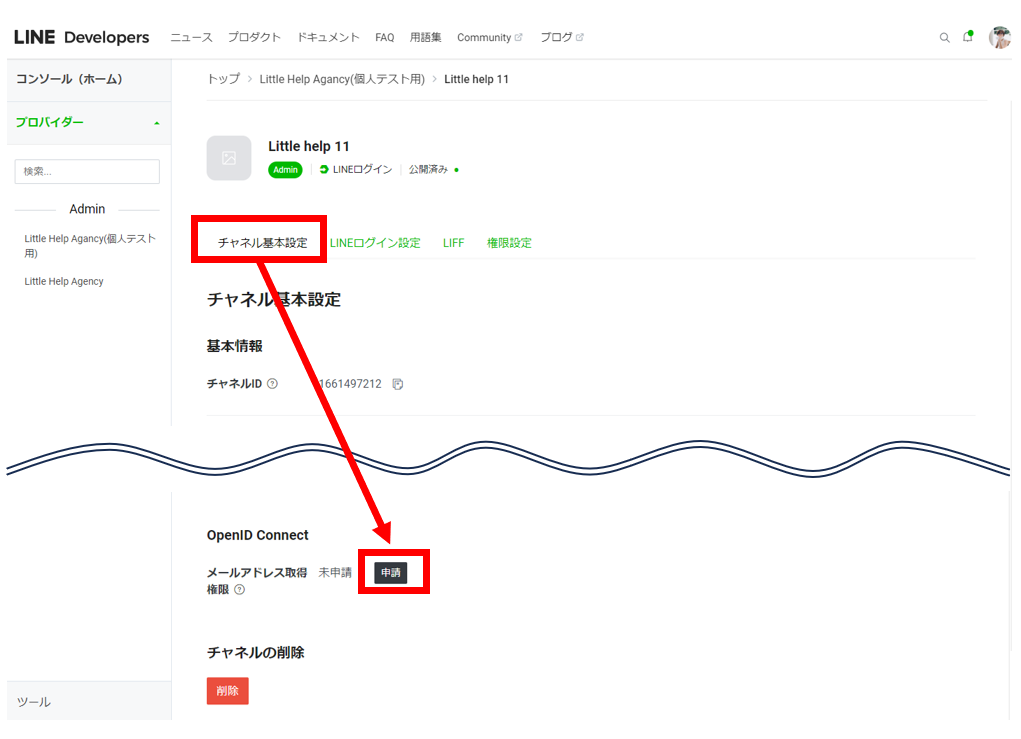
Check the box indicating that you will abide by the Terms and Conditions, and upload and save the screenshot of the "LINE Login Sample Page" that you have obtained.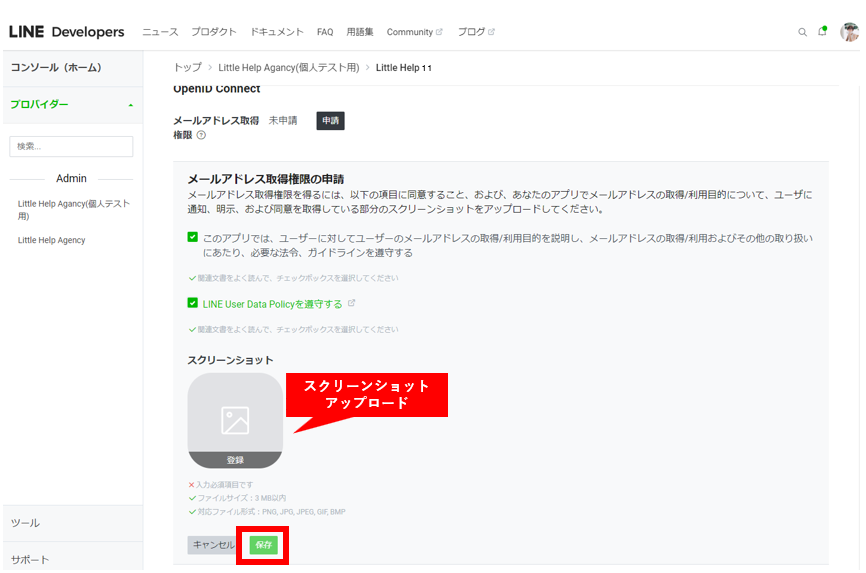
Finally, scroll up a little on the same page,
Select the target LINE Official Account under “Linked LINE Official Accounts”. This completes the connection setup.
4. Setting Up the LIFF Application
After scanning the custom QR code, set up the LIFF application to open the LINE app browser.
Go to the "LIFF" tab of your LINE login and click "Add".
Enter your LIFF app information.
The LIFF app name is the part of the application that users will see. Unless there are special circumstances, set the name as set in the official LINE account.
Specify "Compact" for the size.
For the LIFF Endpoint URL, paste the value found in LITTLE HELP CONNECT.
Copy the "LIFF Endpoint URL" from LITTLE HELP CONNECT
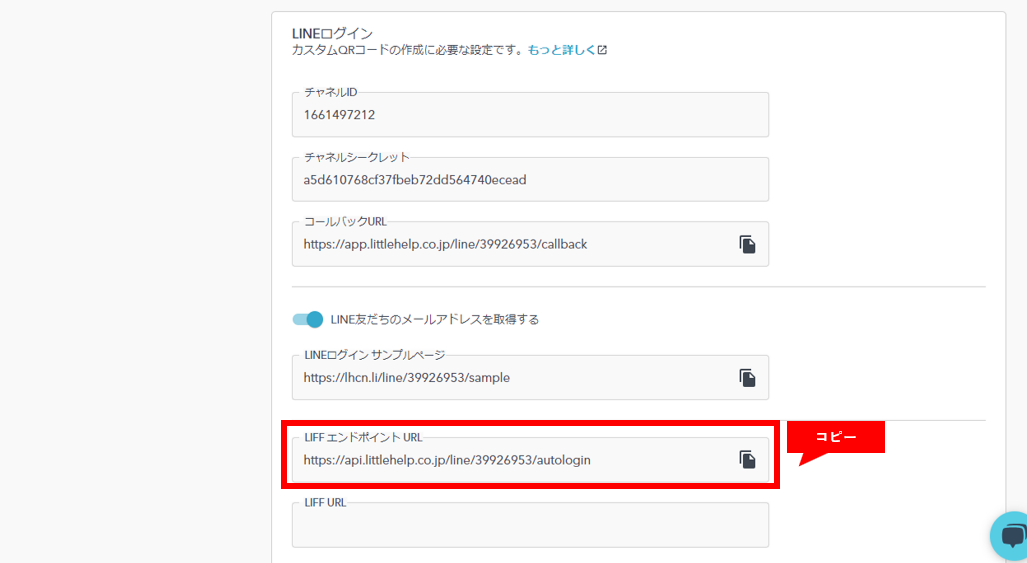
and paste it into the "Endpoint URL" of the LIFF application.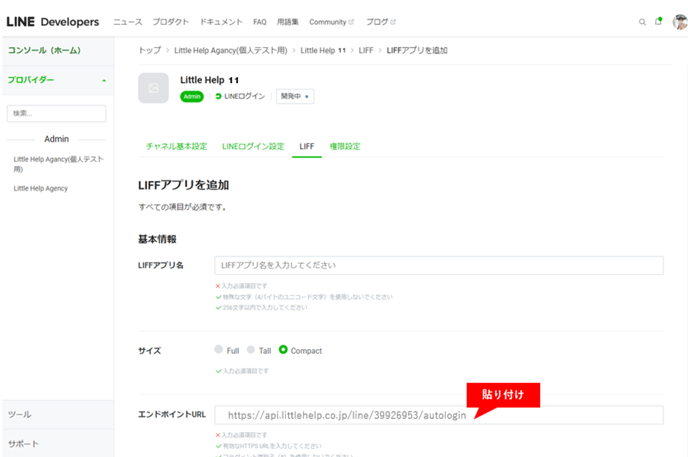
For Scope, check "profile", "email", and "openid".
Select "On (Aggressive)" for the bot link function.
After completing the settings, click the "Add" button.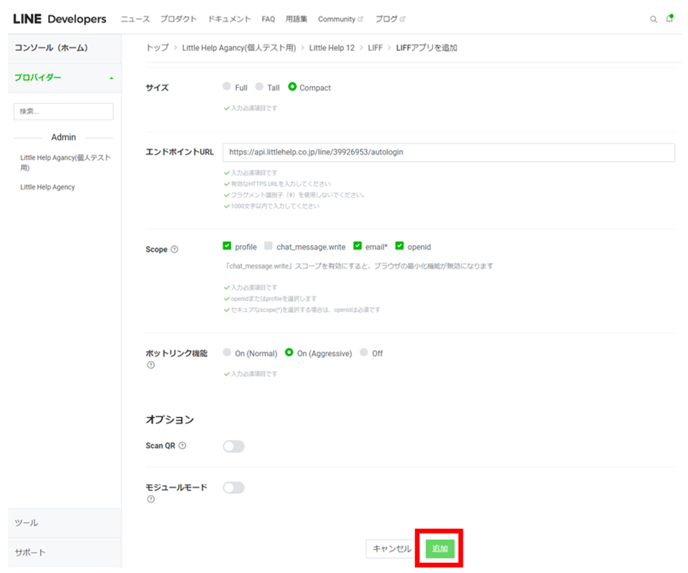
The LIFF URL will be issued, so copy 
and paste it into the LITTLE HELP CONNECT.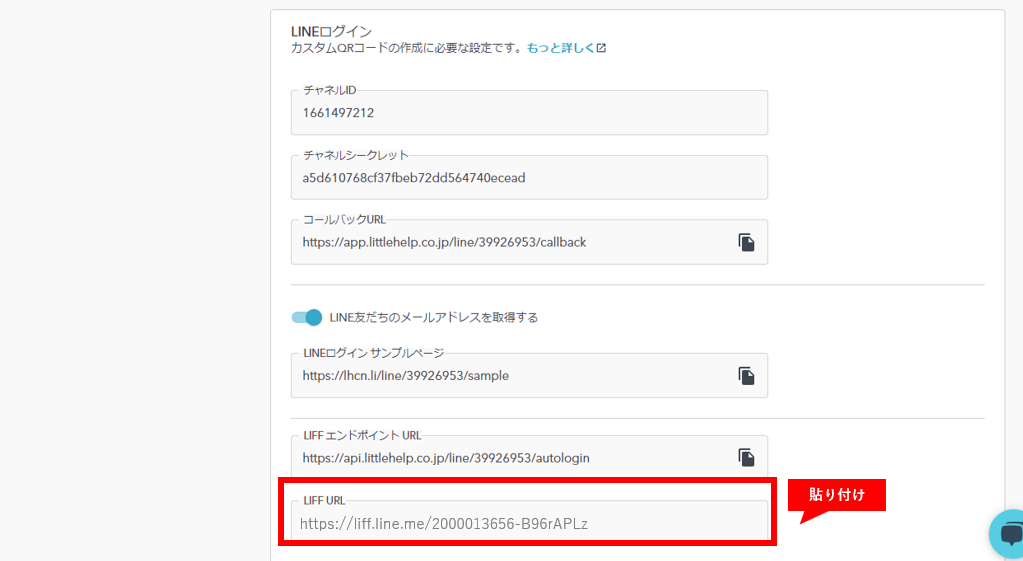
Finally, click on the "Save" button in LITTLE HELP CONNECT.
This completes the setup of the LIFF application.
5. Release of LINE Login Channel
Once all settings have been completed, publish the LINE Login channel. Click the "Private" button at the top and a pop-up window will appear.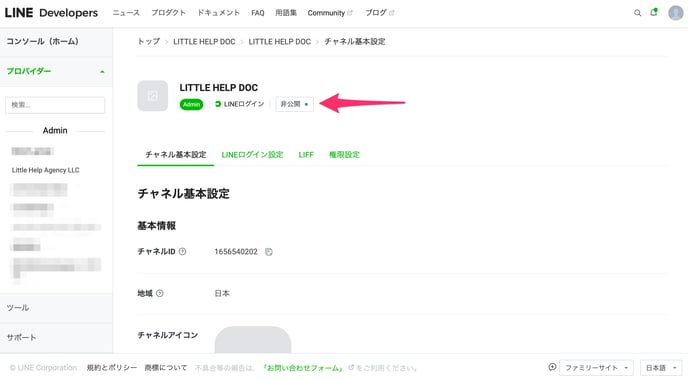
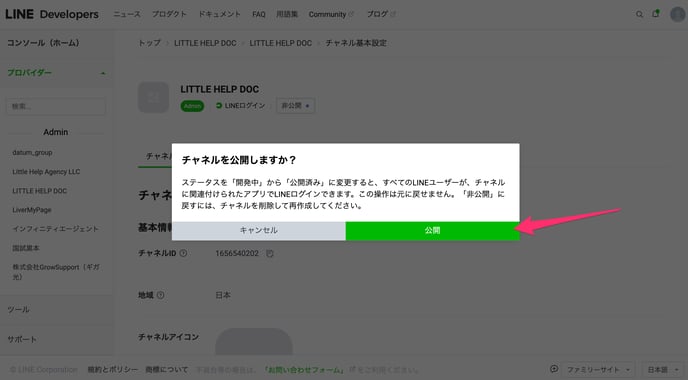
This completes the LINE Login setup. Good night.
Next: Create a Custom QR Code