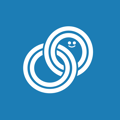Last Update: February 21, 2024
Once a user is created and granted permissions, the user will be able to perform the following operations
- Change various settings on the LITTLE HELP CONNECT administration screen.
- Use of mobile chat app
Users are created on the LITTLE HELP CONNECT administration page. Click the Settings icon in the upper right corner and select "Users" from the Settings menu. Click the "Create User" button in the upper right corner of the screen to display the creation form.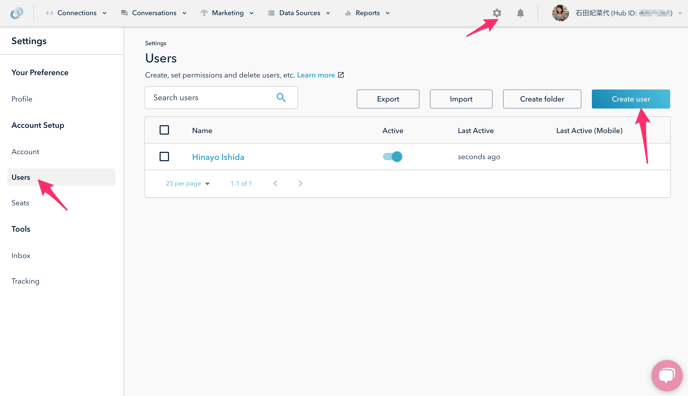
This section describes each item of the creation form.
- Basic information Tab
Email address
Please enter your email address.
You don't have to use the same email address as the HubSpot user to create a user.
Name
Please enter your name.
Language
You can specify "English" or "Japanese".
Display sender name by default
When turned on, the "Display sender name by default" checkbox in the inbox will be checked by default.
LINE User ID for testing
Before sending a "Normal Message" or "Auto Send Message", you can send a test message to yourself, and by setting the value of the HubSpot property "LINE User ID", you can set the LINE user to whom the test message will be sent.
Activate this user
Please turn it on when you start to use the user.
Once access to the administration screen is granted, an email invitation will be sent to the user to set a password. The password will be used to log in to the admin panel and mobile apps.
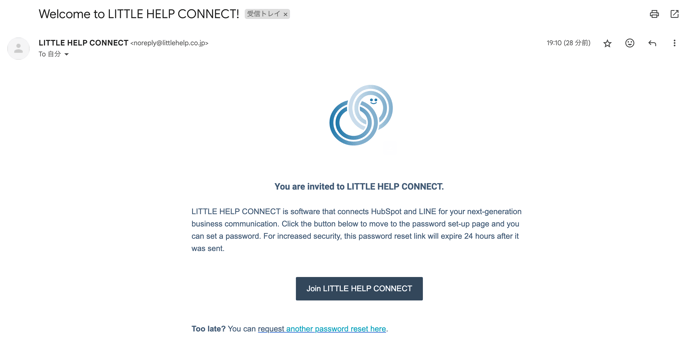
You can resend the invitation mail. Select the target user in the user list and click the "Send invitation" button at the bottom to resend the email.
- Permissions Tab
Make Super Admin
You can grant permission to use all functions
Allow using { permission_name }
Set usage permission for various functions.
LINE OA (Accounts to use)
Specify the official LINE account that users will use for chatting.
You can specify multiple accounts.
Next: Setting a profile