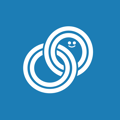更新日:2024/1/9
概要
LITTLE HELP CONNECTを用いると、HubSpotで管理している情報を元に、友だちごとに表示するLINEのリッチメニューを切り替えることができます。
- 未会員の友だちには、リッチメニューAを表示
- 本会員の友だちには、リッチメニューBを表示
本記事では、リッチメニューの作成方法と、リッチメニューが反映されるタイミングについて説明します。
LINE公式アカウントと、LITTLE HELP CONNECTの両方でリッチメニューを設定している場合、LITTLE HELP CONNECTの設定が優先されます。LINE公式アカウントで設定したリッチメニューは、友だちには表示されません。
作成方法
はじめに、LITTLE HELP CONNECTの「TOP>接続>LINE公式アカウント>LINE公式アカウントを選択>メニュー」にアクセスしてください。
画面右側の「リッチメニューを作成」を押下してください。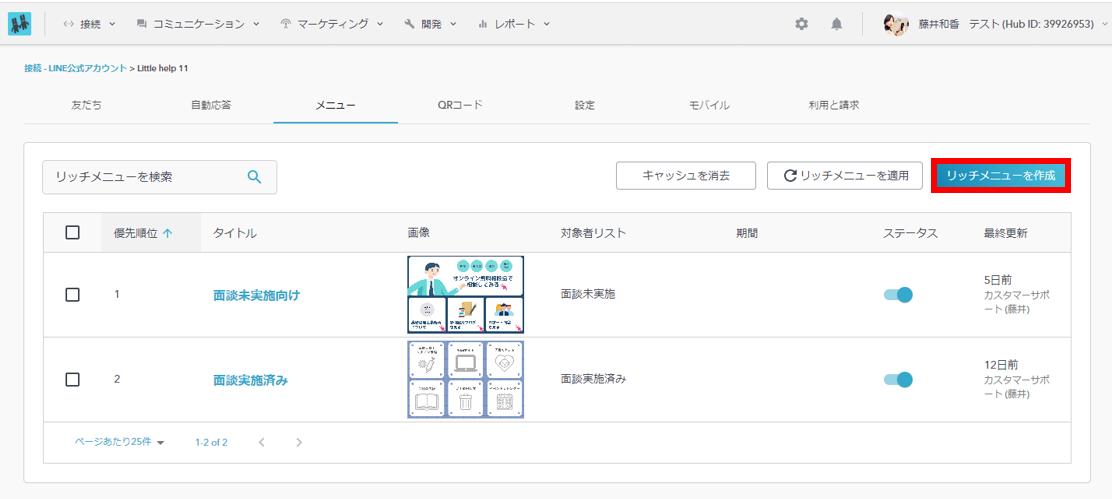
作成項目について説明します。
項目詳細
- タイトル
- スマートリッチメニューの管理用タイトルを入力してください。
- スマートリッチメニューの管理用タイトルを入力してください。
- 表示設定
- 画像
- スマートリッチメニューとして使用したい画像をアップロードしてください。
画像はサイズは以下のいずれかのもの、且つ、1MBまでのものを設定してください。
- 横 2500px × 縦 1686px
- 横 2500px × 縦 843px
- スマートリッチメニューとして使用したい画像をアップロードしてください。
- 画像
画像サイズ「横 2500px × 縦 843px」を登録する場合、レイアウトは必ず以下赤枠のものを設定してください。設定しない場合、適切にスマートフォンに表示されません。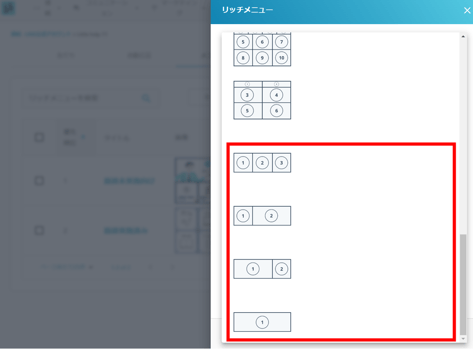
-
- メニューバーのテキスト
- スマートリッチメニューのバーに表示されるテキストを設定してください。
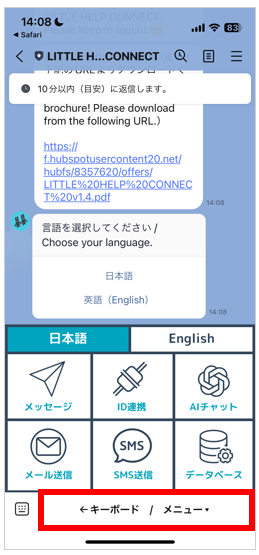
- スマートリッチメニューのバーに表示されるテキストを設定してください。
- デフォルトでメニューを開く
- トーク画面を開いた際にデフォルトでスマートリッチメニューを表示させたい場合は「ON」にしてください。デフォルトではキーボード入力を出したい場合は「OFF」にしてください。
- トーク画面を開いた際にデフォルトでスマートリッチメニューを表示させたい場合は「ON」にしてください。デフォルトではキーボード入力を出したい場合は「OFF」にしてください。
- メニューバーのテキスト
- 表示対象
- 優先順位
- 複数のスマートリッチメニュを登録していた場合、どのスマートリッチメニューをコンタクトに優先して表示させるのか調整できる設定です。
1つしかスマートリッチメニューを登録しない場合は「1」と設定しましょう。
同一コンタクトが複数のリストに登録されてる場合、優先順位の高い(数字が小さい)メニューが適用されます。
- 複数のスマートリッチメニュを登録していた場合、どのスマートリッチメニューをコンタクトに優先して表示させるのか調整できる設定です。
- 優先順位
-
- リストを指定しない
- 全ての友だちに登録中のスマートリッチメニューを表示させたい場合は「ON」にしてください。友だちの条件によって、スマートリッチメニューの表示/非表示を選択したい場合は「OFF」にしてください。
「ON」にすると、HubSpotのコンタクトリストを選択できる項目が出てきます。
※事前にHubSpotでコンタクトリストを作成されたことを前提とします。
- 全ての友だちに登録中のスマートリッチメニューを表示させたい場合は「ON」にしてください。友だちの条件によって、スマートリッチメニューの表示/非表示を選択したい場合は「OFF」にしてください。
- 期間を指定する
- スマートリッチメニューを表示する期間を限定したい場合、「ON」にしてください。「ON」にすると開始日と終了日の設定を行う項目が出てきます。
特にスマートリッチメニュー表示の期間を設定しない場合は「OFF」にしてください。
- スマートリッチメニューを表示する期間を限定したい場合、「ON」にしてください。「ON」にすると開始日と終了日の設定を行う項目が出てきます。
- 曜日を設定する
- スマートリッチメニューを表示する曜日を限定したい場合、「ON」にしてください。「ON」にすると曜日を選択できる項目が出てきます。
特にスマートリッチメニュー表示の曜日を設定しない場合は「OFF」にしてください。
- スマートリッチメニューを表示する曜日を限定したい場合、「ON」にしてください。「ON」にすると曜日を選択できる項目が出てきます。
- リストを指定しない
- コンテンツ設定
- レイアウト
- スマートリッチメニューのボタン配置が、テンプレートレイアウトのどれに該当するか選択してください。
- スマートリッチメニューのボタン配置が、テンプレートレイアウトのどれに該当するか選択してください。
- レイアウト
-
- アクションタイプ
- 友だちがボタンをタップした際のアクションを設定してください。「テキスト」「リンク」「メニュー切り替え」「ポストバック」から選びます。
- 友だちがボタンをタップした際のアクションを設定してください。「テキスト」「リンク」「メニュー切り替え」「ポストバック」から選びます。
- アクション
- アクションの詳細を設定します。
- アクションタイプが「テキスト」の場合、タップの際に送信させるテキストを設定しくてださい。
- アクションタイプが「リンク」の場合、タップ時に表示するページのURLを指定してください。
- アクションタイプが「メニュー切り替え」の場合、切り替え先のスマートリッチメニューを選択してください。
- アクションタイプが「ポストバック」の場合、タップの際に送信させるポストバックデータを設定しくてださい。
- アクションの詳細を設定します。
- アクションタイプ
-
- ワークフロー
- アクションタイプが「メニュー切り替え」の場合、コンタクトを特定のワークフローに登録することができます。登録したいワークフローを選択してください。
保存ボタンは「下書き保存」と「リッチメニューを適用」の二つがあります。「下書き保存」をクリックした場合、設定は保存されますがLINE友だちには設定したメニューは反映されません。
- アクションタイプが「メニュー切り替え」の場合、コンタクトを特定のワークフローに登録することができます。登録したいワークフローを選択してください。
- ワークフロー
スマートリッチメニューの反映タイミング
スマートリッチメニューは、以下のタイミングで反映されます。
スマートリッチメニューを利用するには、必ずステータスが「有効」である必要があります。「有効」ではないスマートリッチメニューは、友だちへ表示することはできません。
- 「リッチメニューを適用」ボタン押下のタイミング
- LITTLE HELP CONNECTのスマートリッチメニュー設定画面にある「リッチメニューを適用」ボタンをクリックすると、即時対象コンタクトにスマートリッチメニューが表示されるようになります。
-png-1.png?width=616&height=812&name=%E3%83%AA%E3%83%88%E3%83%AB%E3%83%98%E3%83%AB%E3%83%97-%E6%9C%AC%E7%95%AA%E7%94%A8-LITTLE-HELP-CONNECT%20(1)-png-1.png)
「リッチメニューを適用」ボタンを押さない場合、対象コンタクトのスマートリッチメニューが表示されるのは夜間となります。
※弊社では夜間にスマートリッチメニュー反映のバッチ処理をしております。
- LITTLE HELP CONNECTのスマートリッチメニュー設定画面にある「リッチメニューを適用」ボタンをクリックすると、即時対象コンタクトにスマートリッチメニューが表示されるようになります。
- チャットフロー稼働のタイミング
- チャットフローのアクション「リッチメニューを更新」を利用することで、即時対象コンタクトにスマートリッチメニューを表示させることができます。
チャットフローでリッチメニューが更新されたコンタクトも、深夜のバッチ処理の対象となります。バッチ処理後も当該コンタクトに同じリッチメニューを表示させたい場合、必ず当該コンタクトをリッチメニューを表示する対象者リストに含めるようにしてください。
- チャットフローのアクション「リッチメニューを更新」を利用することで、即時対象コンタクトにスマートリッチメニューを表示させることができます。
- ワークフロー稼働のタイミング
- ワークフローを組むことで、即時対象コンタクトにスマートリッチメニューを表示させることができます。設定方法の詳細については「「リッチメニューを更新」アクション」をご参照ください。
※仕様上、リスト登録をトリガーに即時友だちのリッチメニューを自動的に変更するには、ワークフローの設定が必要となります。
- ワークフローを組むことで、即時対象コンタクトにスマートリッチメニューを表示させることができます。設定方法の詳細については「「リッチメニューを更新」アクション」をご参照ください。
- その他のタイミング
- 友だち追加時、ブロック解除時は、リッチメニューが即時適用されます。
-
- 弊社が行っているバッチ処理の影響で、夜間に1度、リッチメニューが最新状態に反映されます。