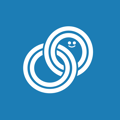カスタムQRコード(またはURL)経由で友だち追加し、フォーム回答内容とLINEコンタクトをマージする方法
この方法を用いるメリット
- LINE友だちになっていないユーザーのLINE User IDを取得することができます
- お客様のフォーム送信と同時にLINE User IDを取得することで、誤った顧客情報との統合を防ぐことができます。
本機能を利用する場合、以下の注意点がございます。
- HubSpotでワークフローを利用できるプランのご契約が必要です。HubSpotの契約プランがFreeプラン、Starterプランのお客様は本機能の利用はできません。
ユーザーからの見え方とデータの流れ
-
QRコードの読み取り(もしくはURLをクリック)
-
ユーザーがLITTLE HELP CONNECTで発行されたカスタムQRコードを読み取る。
もしくはURLをクリックすることでも同様の動作が可能です。
-
- LINEアプリのブラウザが立ち上がる
-
QRコードを読み取ると、LINEアプリ内のブラウザが起動。
-
HubSpotのフォームが開き、隠しフィールドにLINE User IDが自動入力される。

-
-
フォーム送信とデータの紐付け
-
お客様がフォームの必須情報を入力し、送信を完了。
-
送信されたデータが、LINE User IDと紐づいた状態でHubSpotに登録される
-

設定手順
-
HubSpotフォームの作成
以下2つのプロパティーが必要になります。
- (標準プロパティの)Eメール
- (カスタムプロパティの)lineid ← 新規作成してください
カスタムプロパティーは、フォーム作成画面の「新規作成」から作ることができます。フィールドタイプは「単行テキスト」を選択してください。
プロパティーの名前と内部名は必ず以下の通り作成してください。
以下の通り作成しない場合、マージ処理が正しく行われない可能性があります。
カスタムプロパティーの準備ができたら、以下のようなフォームを作成してください。「lineid」のフィールドはユーザーの目に触れないよう必ず非表示にしてください。
オプションタブに移動し、リダイレクト先にLINEのお友だち追加リンクを設定してください。
LINEのお友だち追加リンクはLINE Official Account Managerから作成することができます
その他、必要に応じて他のフィールドやリッチテキスト、画像などを追加してHubSpotのフォームを完成さてください。
最後にフォームを公開します。
LITTLE HELP CONNECTでカスタムQRコードを作成します。
「QRコードスキャンのリダイレクト先URL」の項目に、1. で作成したHubSpotフォームのURLを設定します

QRコードを有効にしてから保存してください。
3. マージ処理を行うワークフロー作成
マージ処理で必要となるワークフローをHubSpotで作成します。トリガーには「フォーム送信」を選択し、1で作成したフォームを選択、「コンタクトがフォームに入力した」のいずれかのページで設定してください。
コンタクトが複数回フォーム送信する可能性がある場合、必ずトリガーに再登録処理を行って下さい。本処理を行うことで、2回目以降のフォーム送信でもマージ処理を行えるようになります。
ワークフローのアクションでLITTLE HELP CONNECT配下の「ID連携」アクションを選択します。
「検索キーのプロパティ内部名」に1.のフォームで作成したカスタムプロパティの内部名「lineid」を、「検索対象のプロパティ内部名」にはLITTLE HELP CONNECTが作成するカスタムプロパティ「LINE User ID _ 1」の内部名「lha_line_user_id」を設定してください。

LITTLE HELP CONNECTに複数のLINE公式アカウントを接続している場合、「検索対象のプロパティ内部名」に設置する値は、プロパティ連番が反映された文字列にしてください。
- 例) プロパティ連番が2・・・「検索対象のプロパティ内部名」に「lha_line_user_id_2」を設置
- 例) プロパティ連番が3・・・「検索対象のプロパティ内部名」に「lha_line_user_id_3」を設置
※プロパティ連番の調べ方はこちらを参照してください。
参考:プライマリーとして保存されるメールアドレス
本操作によりプライマリーとなるメールアドレスは、フォーム送信された新しいメールアドレスです。マージされた古いメールアドレスは、上書きされるのではなく、セカンダリーとして保存されます。
元々LINEに何かしらのメールアドレスが登録されていた場合のみ、セカンダリーとしてメールアドレスが残る仕様となります。元々のメールアドレスが「XXXX@line.me」の場合、メールアドレスはセカンダリーとして残らず、上書きされます。

動作確認
-
QRコードのスキャンとフォーム表示確認
- 作成したカスタムQRコード(もしくはURL)をスマートフォンでスキャンしてください
- HubSpotフォームの表示確認
- LINEのブラウザが立ち上がり、HubSpotのフォームが表示されることを確認してください
- LINEのブラウザが立ち上がり、HubSpotのフォームが表示されることを確認してください
- データ連携の確認
- フォーム送信後、HubSpotのコンタクト情報にLINE User IDとHubSpotフォームの回答内容が反映されているか確認してください
- フォーム送信後、HubSpotのコンタクト情報にLINE User IDとHubSpotフォームの回答内容が反映されているか確認してください